Mastering iOS App Notifications: A Guide to Taming the Alerts
Related Articles
- Your IPhone’s Secret Weapon: Mastering IOS Privacy Settings
- IPhone Water Resistance: A Deep Dive Into The "Splash-Proof" World
- The Ever-Evolving Ecosystem: A Deep Dive Into Apple IOS Updates
- Your IPhone’s Digital Vault: A Guide To Cloud Storage Options
- Unlock Your Style: A Deep Dive Into IPhone Lock Screen Customization
Introduction
Welcome to our in-depth look at Mastering iOS App Notifications: A Guide to Taming the Alerts, where we’ll explore all the details you need to know!
We’ve got plenty to share about Mastering iOS App Notifications: A Guide to Taming the Alerts, from its key features to expert advice on how to maximize its potential. Whether you’re just discovering Mastering iOS App Notifications: A Guide to Taming the Alerts or already a fan, you’ll find something new and exciting in this article. So, let’s jump right in!
Mastering iOS App Notifications: A Guide to Taming the Alerts
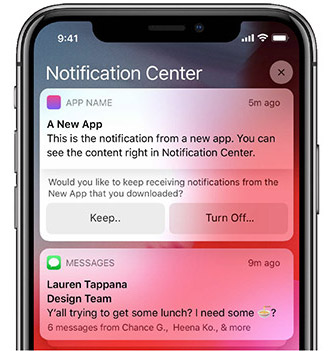
The constant ping of notifications can be both a blessing and a curse. On one hand, they keep us informed and connected. On the other, they can quickly become overwhelming and distracting. Thankfully, iOS offers a robust system for managing app notifications, allowing you to customize how and when you receive them.
Curious about what sets Mastering iOS App Notifications: A Guide to Taming the Alerts apart? We’ll break down the key highlights you need to know.
This guide will walk you through the intricacies of iOS app notification settings, empowering you to control the flow of information and reclaim your digital peace of mind.
Whether you’re a tech enthusiast or just exploring, Mastering iOS App Notifications: A Guide to Taming the Alerts offers plenty of features to explore—let’s take a look at them.
Understanding the Basics: Notification Types and Categories
Want to stay updated on the latest improvements to Mastering iOS App Notifications: A Guide to Taming the Alerts? Here’s what’s new and noteworthy.
Before diving into the settings, let’s clarify the different types of notifications you might encounter:
Did you know that Mastering iOS App Notifications: A Guide to Taming the Alerts is known for [key feature]? Let’s see why this is such a game-changer for [specific user group].
- Many users have been talking about the advantages of Mastering iOS App Notifications: A Guide to Taming the Alerts, but how does it stack up against competitors? We’ll show you the details.
- Alerts: These are the most intrusive notifications, appearing as banners at the top of your screen and often accompanied by a sound or vibration.
- Banners: Similar to alerts, banners appear at the top of your screen but are less intrusive, disappearing after a short time.
- Notifications: These appear in the Notification Center, a dedicated space where you can view and manage all your notifications.
- Badge App Icons: These are small numbers that appear on app icons, indicating unread messages or pending tasks.
Mastering iOS App Notifications: A Guide to Taming the Alerts isn’t just about [main feature]—it also offers [another benefit] that enhances user experience.
If you’re ready to dive into Mastering iOS App Notifications: A Guide to Taming the Alerts, we’ve got expert tips to help you make the most out of it!
One of the reasons Mastering iOS App Notifications: A Guide to Taming the Alerts is gaining so much attention is because it [solves a problem/provides value] in a way that’s better than others in the market.
No matter if you’re a beginner or a seasoned user, Mastering iOS App Notifications: A Guide to Taming the Alerts has something valuable to offer everyone.
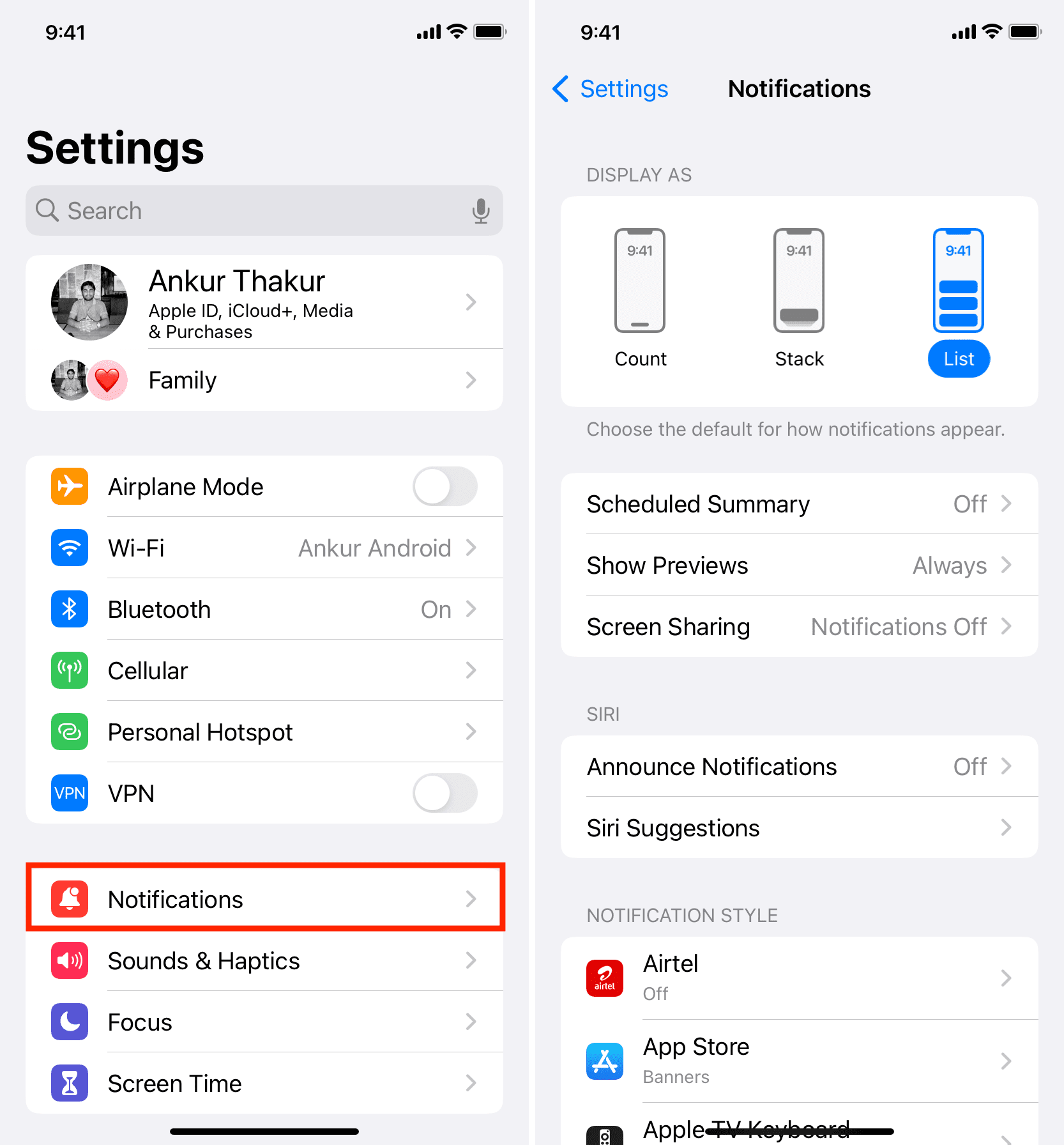
iOS categorizes notifications into three main groups:
Want to learn more about how Mastering iOS App Notifications: A Guide to Taming the Alerts can enhance your experience? We’ve got some advanced tips and tricks.
- With its versatile features, Mastering iOS App Notifications: A Guide to Taming the Alerts stands out as a top choice for [specific use case], making it a favorite among users.
- Time-Sensitive Notifications: These are notifications that require immediate attention, such as reminders or alerts for upcoming events.
- Alerts: These are notifications that are important but don’t require immediate action, such as messages from friends or updates from your favorite apps.
- Other Notifications: This category encompasses everything else, including news updates, social media notifications, and more.
Whether you’re interested in [specific feature] or simply looking for a well-rounded tool, Mastering iOS App Notifications: A Guide to Taming the Alerts delivers on multiple fronts.
Interested in learning how to get the most out of Mastering iOS App Notifications: A Guide to Taming the Alerts? Check out these expert strategies that can improve your experience significantly.
One standout feature of Mastering iOS App Notifications: A Guide to Taming the Alerts is its ability to [key feature], giving users a unique advantage in [specific scenario].
Ready to take your Mastering iOS App Notifications: A Guide to Taming the Alerts experience to the next level? Here’s how you can do it with some simple yet effective adjustments.
Navigating the Notification Settings:
Many users love Mastering iOS App Notifications: A Guide to Taming the Alerts because it helps streamline [specific task], and here’s how you can benefit from this too.
To access your iOS notification settings, follow these steps:
One of the reasons Mastering iOS App Notifications: A Guide to Taming the Alerts remains so popular is its ease of use combined with its powerful capabilities—perfect for all levels of users.
- Whether you need help with [specific task] or just want to optimize Mastering iOS App Notifications: A Guide to Taming the Alerts, we’ve got the insights you need.
- Open the Settings app on your iPhone or iPad.
- Tap on Notifications.
- You will now see a list of all the apps installed on your device.
Advanced users, here’s a deep dive into how Mastering iOS App Notifications: A Guide to Taming the Alerts can be customized to fit your specific needs.
Combining [feature A] with [feature B] can unlock even more possibilities—let’s explore how this can benefit you.
Want to know the best way to configure Mastering iOS App Notifications: A Guide to Taming the Alerts for optimal performance? Here are the top setup tips to get you started.
From quick fixes to advanced configurations, Mastering iOS App Notifications: A Guide to Taming the Alerts offers a range of options for users looking to maximize their experience.
Customizing Notifications for Individual Apps:
As technology evolves, so does Mastering iOS App Notifications: A Guide to Taming the Alerts—we’re here to make sure you stay ahead with the best tips and updates.
Each app in the list has its own dedicated settings page, allowing you to fine-tune how you receive notifications from it. Here’s a breakdown of the available options:
Ready to get started with Mastering iOS App Notifications: A Guide to Taming the Alerts? We’ve outlined the best steps for you to take to ensure smooth performance.
- Whether it’s productivity, entertainment, or customization, Mastering iOS App Notifications: A Guide to Taming the Alerts offers features that suit all kinds of users.
- Allow Notifications: This is the main switch that enables or disables all notifications from an app.
- Sounds: Choose a specific sound for the app’s notifications, or silence them entirely.
- Badges: Enable or disable the app icon badge, which displays the number of unread notifications.
- Alert Style: Select the type of notification you prefer: Banners, Alerts, or None.
- Notification Center: Determine whether the app’s notifications appear in the Notification Center.
- Lock Screen: Choose whether notifications from this app will appear on your lock screen.
- Show Previews: Control the amount of information displayed in the notification preview on your lock screen. You can choose to show everything, just the app name, or nothing at all.
Keep an eye on Mastering iOS App Notifications: A Guide to Taming the Alerts—its latest updates continue to improve the user experience and offer new ways to get more done.
Curious about how Mastering iOS App Notifications: A Guide to Taming the Alerts can make your daily tasks easier? Let’s break down its most user-friendly features.
Mastering iOS App Notifications: A Guide to Taming the Alerts continues to evolve, and we’ll keep you informed on all the latest developments and updates.
Managing Notification Categories:
For apps with multiple notification types, you can further customize your settings by navigating to the Notification Categories section within the app’s settings page. This allows you to manage different types of notifications individually. For example, you can choose to receive notifications for important emails but silence notifications for promotional emails.
Silence Notifications for a Specific Time:
Sometimes, you might want to silence notifications for a specific period, like during a meeting or while sleeping. iOS offers two convenient options:
- Do Not Disturb: This feature silences all notifications, except for calls from your favorites list and repeat calls. You can schedule Do Not Disturb mode for specific times or activate it manually.
- Focus Modes: iOS 15 introduced Focus Modes, which allow you to create personalized profiles that automatically adjust your device’s settings based on your activity. For example, you can create a "Work" Focus Mode that silences all non-work-related notifications.
Customizing Notification Delivery:
Beyond the basic settings, you can further control how and when you receive notifications:
- Delivery Time: For certain apps, you can choose to receive notifications only during specific hours, effectively minimizing distractions outside of your chosen timeframe.
- Notification Grouping: Group similar notifications together for a cleaner and less cluttered experience.
- Notification Summary: Receive a daily summary of notifications from certain apps, allowing you to catch up on important information without being bombarded throughout the day.
- Deliver Quietly: For less urgent notifications, you can choose to have them delivered quietly, meaning they will appear in the Notification Center but won’t make any sound or display on your lock screen.
Leveraging the Notification Center:
The Notification Center is your central hub for managing all your notifications. You can access it by swiping down from the top of your screen. Within the Notification Center, you can:
- Clear Notifications: Swipe left on a notification and tap the "Clear" button to remove it.
- Mark Notifications as Read: Swipe left on a notification and tap the "Mark as Read" button.
- Manage Notifications: Tap on the "Edit" button to customize the order of your notifications or disable specific categories.
- View Notification History: Scroll down to access a history of all your notifications, allowing you to review past information.
Optimizing Notifications for Productivity:
By strategically managing your notifications, you can significantly improve your productivity and focus. Here are some tips:
- Prioritize Essential Apps: Focus on customizing notifications for the apps that are most crucial to your work or daily life.
- Silence Unnecessary Notifications: Be ruthless in disabling notifications from apps that don’t provide essential information or distract you from your tasks.
- Utilize Focus Modes: Create Focus Modes for different activities, such as "Work," "Sleep," or "Relax," to automatically adjust your notification settings based on your current focus.
- Review and Adjust Regularly: Take some time each week to review your notification settings and make adjustments as needed.
Troubleshooting Common Notification Issues:
Sometimes, notifications might not behave as expected. Here are some common issues and solutions:
- Notifications Not Appearing: Ensure that the "Allow Notifications" setting is enabled for the app in question. Also, check if your phone is in Do Not Disturb mode.
- Notifications Appearing on the Wrong Device: If you have multiple devices connected to your Apple ID, ensure that notifications are properly configured for each device.
- Notifications Not Delivering On Time: Check your internet connection and ensure that your device’s time and date are set correctly.
- Notifications Not Making Any Sound: Ensure that your phone’s volume is turned up and that the app’s sound settings are configured correctly.
FAQ:
Q: How do I block notifications from a specific app permanently?
A: Go to your Settings app, then Notifications. Select the app you want to block, and then turn off the "Allow Notifications" switch.
Q: Can I create custom notification sounds?
A: While you can’t create custom notification sounds directly, you can use the built-in sound library or download custom sounds from the App Store.
Q: How do I clear all notifications at once?
A: Open the Notification Center and swipe down from the top of the screen. Tap the "Clear All" button at the top of the screen.
Q: Can I schedule notifications for a specific time?
A: Yes, many apps allow you to schedule notifications for specific times. For example, you can use the Reminders app to set reminders for specific tasks or events.
Q: How do I disable notifications for a specific contact?
A: You can manage notifications from individual contacts within the Messages app. Open the Messages app, tap on the contact’s name, and then tap on "Notifications." You can then choose to disable notifications for that contact.
Q: What if I’m still receiving notifications from an app I’ve blocked?
A: Ensure that you’ve disabled notifications for the app in the Notifications settings. If the issue persists, you may need to restart your device or uninstall and reinstall the app.
Conclusion:
Mastering iOS app notifications is about more than just silencing the pings. It’s about reclaiming control over your digital experience, ensuring that notifications serve as valuable tools for staying informed and productive, not as distractions that hinder your focus and peace of mind. By following the tips and techniques outlined in this guide, you can transform your iOS device into a personalized oasis of calm and clarity.
Source:
- Apple Support: https://support.apple.com/en-us/HT203022
- Apple Developer Documentation: https://developer.apple.com/documentation/usernotifications
- iOS 15 Release Notes: https://developer.apple.com/documentation/ios/release_notes/ios_15_release_notes
No matter where you are on your Mastering iOS App Notifications: A Guide to Taming the Alerts journey, we’re here to provide tips, reviews, and insights to help you get the most out of it.
Closure
Thank you for taking the time to read our in-depth guide on Mastering iOS App Notifications: A Guide to Taming the Alerts. We hope you found it helpful and informative.
Stay tuned for more updates, reviews, and guides as we continue to explore Mastering iOS App Notifications: A Guide to Taming the Alerts and other trending topics. Don’t forget to check back regularly for the latest information and tips!
We’d love to hear your thoughts—leave your comments below to share your experiences or ask any questions you might have about Mastering iOS App Notifications: A Guide to Taming the Alerts. Your feedback helps us provide more valuable content!
Be sure to bookmark our site or follow us for the latest updates and news about Mastering iOS App Notifications: A Guide to Taming the Alerts and other exciting developments in tech. We’re committed to keeping you informed and helping you stay ahead of the curve!
Stay informed with the latest news and updates by following our blog for more on Mastering iOS App Notifications: A Guide to Taming the Alerts!