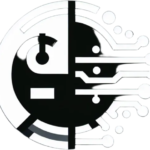AirDrop: The Wireless Wonder for Sharing Files Like a Pro
Related Articles
- Unlocking The Secrets To A Long-Lasting IPhone Battery: A Guide To Maximum Power
- Unveiling The Fortress: A Deep Dive Into IOS Security Features
- Emoji Overload: Dive Into The New Faces Of IOS 17
- Keep Your Memories Safe: A Comprehensive Guide To Backing Up Your IPhone
- IPhone Cases 2024: A Guide To Protecting Your Precious Device
Introduction
Uncover the latest details about AirDrop: The Wireless Wonder for Sharing Files Like a Pro in this comprehensive overview—perfect for beginners and experts alike!
We’ve got plenty to share about AirDrop: The Wireless Wonder for Sharing Files Like a Pro, from its key features to expert advice on how to maximize its potential. Whether you’re just discovering AirDrop: The Wireless Wonder for Sharing Files Like a Pro or already a fan, you’ll find something new and exciting in this article. So, let’s jump right in!
AirDrop: The Wireless Wonder for Sharing Files Like a Pro
Remember the days of painstakingly emailing large files or plugging in USB drives just to share a few photos with a friend? Those days are long gone thanks to AirDrop, Apple’s revolutionary wireless file transfer system.
Curious about what sets AirDrop: The Wireless Wonder for Sharing Files Like a Pro apart? We’ll break down the key highlights you need to know.
AirDrop is a simple yet powerful tool that lets you send and receive files between Apple devices with blazing speed and effortless ease. Whether you’re sharing photos, videos, documents, or even entire folders, AirDrop makes the process a breeze.
Whether you’re a tech enthusiast or just exploring, AirDrop: The Wireless Wonder for Sharing Files Like a Pro offers plenty of features to explore—let’s take a look at them.
In this comprehensive guide, we’ll explore everything you need to know about AirDrop, from its basic functionality to advanced tips and tricks. We’ll cover:
Want to stay updated on the latest improvements to AirDrop: The Wireless Wonder for Sharing Files Like a Pro? Here’s what’s new and noteworthy.
- Did you know that AirDrop: The Wireless Wonder for Sharing Files Like a Pro is known for [key feature]? Let’s see why this is such a game-changer for [specific user group].
- What is AirDrop and how does it work?
- Setting up AirDrop on your Apple devices.
- Sending and receiving files using AirDrop.
- Troubleshooting common AirDrop issues.
- Understanding AirDrop’s security and privacy features.
- Exploring AirDrop’s potential beyond simple file sharing.
Many users have been talking about the advantages of AirDrop: The Wireless Wonder for Sharing Files Like a Pro, but how does it stack up against competitors? We’ll show you the details.
AirDrop: The Wireless Wonder for Sharing Files Like a Pro isn’t just about [main feature]—it also offers [another benefit] that enhances user experience.
If you’re ready to dive into AirDrop: The Wireless Wonder for Sharing Files Like a Pro, we’ve got expert tips to help you make the most out of it!
One of the reasons AirDrop: The Wireless Wonder for Sharing Files Like a Pro is gaining so much attention is because it [solves a problem/provides value] in a way that’s better than others in the market.
No matter if you’re a beginner or a seasoned user, AirDrop: The Wireless Wonder for Sharing Files Like a Pro has something valuable to offer everyone.
Want to learn more about how AirDrop: The Wireless Wonder for Sharing Files Like a Pro can enhance your experience? We’ve got some advanced tips and tricks.
Let’s dive in!
With its versatile features, AirDrop: The Wireless Wonder for Sharing Files Like a Pro stands out as a top choice for [specific use case], making it a favorite among users.
AirDrop: The Wireless Wonder
Whether you’re interested in [specific feature] or simply looking for a well-rounded tool, AirDrop: The Wireless Wonder for Sharing Files Like a Pro delivers on multiple fronts.
AirDrop is a wireless file transfer protocol developed by Apple that allows users to seamlessly share files between compatible Apple devices, including iPhones, iPads, Macs, and Apple Watches. It uses Bluetooth and Wi-Fi to establish a secure connection between devices, enabling the transfer of various file types at lightning speed.
Interested in learning how to get the most out of AirDrop: The Wireless Wonder for Sharing Files Like a Pro? Check out these expert strategies that can improve your experience significantly.
Think of AirDrop as a private, ultra-fast network specifically designed for sharing between Apple devices. It’s like a magical bridge that connects your devices, allowing files to flow freely without the need for cloud storage, email attachments, or physical cables.
One standout feature of AirDrop: The Wireless Wonder for Sharing Files Like a Pro is its ability to [key feature], giving users a unique advantage in [specific scenario].
How AirDrop Works: Behind the Scenes
Ready to take your AirDrop: The Wireless Wonder for Sharing Files Like a Pro experience to the next level? Here’s how you can do it with some simple yet effective adjustments.
While the user experience of AirDrop is incredibly simple, the technology behind it is quite sophisticated. Here’s a breakdown of how it works:
Many users love AirDrop: The Wireless Wonder for Sharing Files Like a Pro because it helps streamline [specific task], and here’s how you can benefit from this too.
- One of the reasons AirDrop: The Wireless Wonder for Sharing Files Like a Pro remains so popular is its ease of use combined with its powerful capabilities—perfect for all levels of users.
- Whether you need help with [specific task] or just want to optimize AirDrop: The Wireless Wonder for Sharing Files Like a Pro, we’ve got the insights you need.
Discovery: When you activate AirDrop on your device, it begins broadcasting a signal using Bluetooth. This signal informs nearby Apple devices about your presence and allows them to discover each other.
Advanced users, here’s a deep dive into how AirDrop: The Wireless Wonder for Sharing Files Like a Pro can be customized to fit your specific needs.
- Want to know the best way to configure AirDrop: The Wireless Wonder for Sharing Files Like a Pro for optimal performance? Here are the top setup tips to get you started.
Connection: Once two devices discover each other, they initiate a secure Wi-Fi connection using a combination of Bluetooth and Wi-Fi Direct. This connection acts as a private, dedicated channel for file transfer.
From quick fixes to advanced configurations, AirDrop: The Wireless Wonder for Sharing Files Like a Pro offers a range of options for users looking to maximize their experience.
- Ready to get started with AirDrop: The Wireless Wonder for Sharing Files Like a Pro? We’ve outlined the best steps for you to take to ensure smooth performance.
File Transfer: Once the connection is established, the sending device creates a temporary file server, allowing the receiving device to access and download the desired files. The file transfer process is handled securely, with data encryption ensuring privacy and integrity.
Whether it’s productivity, entertainment, or customization, AirDrop: The Wireless Wonder for Sharing Files Like a Pro offers features that suit all kinds of users.
- Curious about how AirDrop: The Wireless Wonder for Sharing Files Like a Pro can make your daily tasks easier? Let’s break down its most user-friendly features.
Completion: Once the file transfer is complete, the Wi-Fi connection is terminated, and both devices revert to their normal state.
AirDrop: The Wireless Wonder for Sharing Files Like a Pro continues to evolve, and we’ll keep you informed on all the latest developments and updates.
Combining [feature A] with [feature B] can unlock even more possibilities—let’s explore how this can benefit you.
As technology evolves, so does AirDrop: The Wireless Wonder for Sharing Files Like a Pro—we’re here to make sure you stay ahead with the best tips and updates.
Keep an eye on AirDrop: The Wireless Wonder for Sharing Files Like a Pro—its latest updates continue to improve the user experience and offer new ways to get more done.
Setting Up AirDrop: Your Gateway to Wireless Sharing
Before you can start sharing files like a pro, you’ll need to set up AirDrop on your Apple devices. The process is straightforward and takes just a few minutes:
-
Enabling AirDrop:
- On iPhone, iPad, or iPod Touch: Open the Control Center by swiping down from the top-right corner (or up from the bottom on older models). Tap and hold the network icons (Wi-Fi and Bluetooth) until the controls expand. Then, tap on "AirDrop" and choose "Everyone" or "Contacts Only" to control who can see your device.
- On Mac: Open "Finder" and click on "AirDrop" in the sidebar. You can then select "Everyone" or "Contacts Only" to determine who can see your Mac.
-
Checking Compatibility: Make sure both the sending and receiving devices are compatible with AirDrop. For a detailed list of compatible devices, visit Apple’s official website.
-
Confirming Visibility: Ensure that both devices have AirDrop enabled and set to "Everyone" or "Contacts Only" (depending on your desired sharing settings).
-
Turning on Bluetooth and Wi-Fi: Ensure that Bluetooth and Wi-Fi are turned on on both devices. AirDrop requires both technologies to function properly.
Sharing Files with AirDrop: A Step-by-Step Guide
Now that you’ve set up AirDrop, you’re ready to start sharing files like a pro! Here’s a step-by-step guide to send and receive files using AirDrop:
Sending Files:
-
Open the File: Locate the file you want to share on your sending device. This could be a photo, video, document, or any other type of file.
-
Select "Share" or "AirDrop": Depending on the app you’re using, you’ll either find a "Share" button or an "AirDrop" option. Tap or click on it.
-
Choose the Receiving Device: A list of nearby AirDrop-enabled devices will appear. Select the device you want to send the file to.
-
Confirm Transfer: The receiving device will receive a notification asking them to accept the file transfer. Once they confirm, the file will start transferring.
Receiving Files:
-
Enable AirDrop: Ensure AirDrop is enabled on your receiving device and set to "Everyone" or "Contacts Only" (depending on your sharing settings).
-
Accept the Transfer: When a file is sent to you via AirDrop, you’ll receive a notification on your device. Tap or click on the notification to accept the file transfer.
-
Choose the Destination: You can choose where to save the received file on your device. It will typically be saved in the "Downloads" folder.
AirDrop Tips and Tricks: Mastering the Wireless Transfer
While AirDrop is incredibly user-friendly, a few tips and tricks can help you get the most out of this wireless wonder:
-
Use AirDrop for Larger Files: AirDrop excels at transferring large files, such as high-resolution photos, videos, and even entire folders. It’s significantly faster and more convenient than emailing or using cloud storage.
-
Share Multiple Files at Once: You can send multiple files simultaneously using AirDrop. Just select all the files you want to share and follow the same steps as sending a single file.
-
Use AirDrop for Quick Sharing: AirDrop is perfect for quickly sharing files with someone nearby. It’s much faster than using a USB drive or emailing files.
-
Share Files Between Different Apple Devices: AirDrop works seamlessly between iPhones, iPads, Macs, and Apple Watches, allowing you to share files across your entire Apple ecosystem.
-
Control Who Can See Your Device: You can choose whether to make your device visible to "Everyone" or "Contacts Only" when using AirDrop. This gives you control over who can send you files.
-
Check the AirDrop Icon: If you’re having trouble connecting to another device, check the AirDrop icon on both devices. It should be lit up and showing a connection.
-
Use AirDrop with Other Apps: Many apps, such as Safari, Photos, and Files, support AirDrop integration, allowing you to share files directly from those apps.
Troubleshooting Common AirDrop Issues: When Things Go Wrong
While AirDrop is generally reliable, there are times when things might not go as smoothly as expected. Here are some common AirDrop issues and their solutions:
-
Device Not Showing Up: If you can’t see the other device in the AirDrop list, ensure that both devices have AirDrop enabled and set to "Everyone" or "Contacts Only." Also, check that Bluetooth and Wi-Fi are turned on and that the devices are within range.
-
File Transfer Not Starting: If the file transfer isn’t starting, check the AirDrop icon on both devices. It should be lit up and showing a connection. If not, try restarting both devices.
-
File Transfer Slow or Stuck: If the file transfer is slow or stuck, try restarting both devices or moving closer to each other. You can also try temporarily disabling other Wi-Fi networks in the area.
-
AirDrop Not Working: If AirDrop is not working at all, try restarting both devices and ensuring that Bluetooth and Wi-Fi are turned on. You can also try resetting the network settings on both devices.
AirDrop Security and Privacy: Keeping Your Data Safe
AirDrop is designed with security and privacy in mind. It uses a combination of Bluetooth and Wi-Fi to establish a secure connection between devices. All data transferred using AirDrop is encrypted, ensuring that it remains private and inaccessible to unauthorized parties.
Here are some key security and privacy features of AirDrop:
-
Device Discovery: AirDrop uses Bluetooth to discover nearby devices, but it only displays devices that have AirDrop enabled and set to "Everyone" or "Contacts Only." This prevents unauthorized devices from discovering your device.
-
Connection Security: AirDrop uses a combination of Bluetooth and Wi-Fi Direct to establish a secure connection between devices. The connection is encrypted, ensuring that all data transferred between devices is secure.
-
File Encryption: All files transferred using AirDrop are encrypted, making them inaccessible to anyone who intercepts the data.
-
Visibility Controls: You can control who can see your device using AirDrop by choosing "Everyone" or "Contacts Only." This gives you control over who can send you files.
Beyond File Sharing: AirDrop’s Versatility
AirDrop isn’t just for transferring files; it’s a versatile tool with a wide range of applications. Here are some ways you can use AirDrop beyond simple file sharing:
-
Sharing Web Pages: You can easily share web pages from Safari with other Apple devices using AirDrop. Simply open the webpage in Safari, tap the "Share" button, and select the device you want to share it with.
-
Sharing Notes and Reminders: AirDrop allows you to share notes and reminders from the Notes and Reminders apps with other Apple devices. This is a great way to collaborate on projects or share ideas quickly.
-
Sharing Contacts: You can share contacts from the Contacts app with other Apple devices using AirDrop. This is a convenient way to exchange contact information with someone nearby.
-
Sharing Location Data: AirDrop can be used to share your current location with other Apple devices. This is a handy feature for meeting up with friends or family.
-
Sharing Music: You can share music from Apple Music with other Apple devices using AirDrop. This is a great way to share your favorite tunes with someone nearby.
-
Sharing Apps: You can share apps from the App Store with other Apple devices using AirDrop. This is a convenient way to share apps with friends and family.
AirDrop: A Must-Have Tool for Every Apple User
AirDrop is an essential tool for every Apple user. It’s fast, reliable, and secure, making it the perfect solution for sharing files between your Apple devices. Whether you’re sharing photos, videos, documents, or simply collaborating on a project, AirDrop makes the process effortless and efficient.
With its ease of use, versatility, and security features, AirDrop is a must-have tool for anyone in the Apple ecosystem.
FAQ: Your AirDrop Questions Answered
Q: What devices are compatible with AirDrop?
A: AirDrop is compatible with a wide range of Apple devices, including iPhones, iPads, Macs, and Apple Watches. For a detailed list of compatible devices, visit Apple’s official website.
Q: How do I make sure my device is visible to others using AirDrop?
A: To make your device visible to others using AirDrop, open the AirDrop settings on your device and choose "Everyone." This will allow anyone with AirDrop enabled to see your device.
Q: Can I share files between different Apple devices using AirDrop?
A: Yes, AirDrop works seamlessly between different Apple devices, such as iPhones, iPads, Macs, and Apple Watches. You can share files between any combination of these devices.
Q: What types of files can I share using AirDrop?
A: You can share a wide variety of files using AirDrop, including photos, videos, documents, music, apps, and more.
Q: Is AirDrop secure?
A: Yes, AirDrop is designed with security in mind. All data transferred using AirDrop is encrypted, ensuring that it remains private and inaccessible to unauthorized parties.
Q: What if I’m having trouble connecting to another device using AirDrop?
A: If you’re having trouble connecting to another device using AirDrop, ensure that both devices have AirDrop enabled and set to "Everyone" or "Contacts Only." Also, check that Bluetooth and Wi-Fi are turned on and that the devices are within range.
Q: Can I use AirDrop to share files with Android devices?
A: No, AirDrop is an Apple-specific technology and is not compatible with Android devices.
Q: How do I disable AirDrop on my device?
A: To disable AirDrop on your device, open the AirDrop settings and choose "Receiving Off." This will prevent your device from being discovered by other devices using AirDrop.
Q: Can I use AirDrop to send large files?
A: Yes, AirDrop is excellent for transferring large files, such as high-resolution photos, videos, and even entire folders. It’s significantly faster and more convenient than emailing or using cloud storage.
Q: Is there a limit to the size of files I can share using AirDrop?
A: There is no official file size limit for AirDrop, but the maximum file size you can transfer depends on the available storage space on both the sending and receiving devices.
Q: Can I use AirDrop to share files with someone who is not nearby?
A: No, AirDrop requires the devices to be within range of each other using Bluetooth and Wi-Fi. It’s not a cloud-based service, so you can’t share files with someone who is not nearby.
Q: Is AirDrop free to use?
A: Yes, AirDrop is a free feature built into all compatible Apple devices. You don’t need to pay for any subscription or service to use it.
Q: What if I accidentally sent a file to the wrong person using AirDrop?
A: If you accidentally sent a file to the wrong person using AirDrop, there is no way to retrieve it once it has been sent. However, you can try contacting the recipient and asking them to delete the file.
Q: Can I use AirDrop to share files with myself?
A: Yes, you can use AirDrop to share files with yourself. This can be useful if you want to transfer a file from one device to another, such as from your iPhone to your Mac.
Q: Can I use AirDrop to transfer files to a printer?
A: No, AirDrop is not designed for transferring files to printers. To print files, you’ll need to use a compatible printer that supports wireless printing.
Q: Can I use AirDrop to share files with a smart TV?
A: No, AirDrop is not compatible with smart TVs. You can use other methods, such as screen mirroring or casting, to share content with a smart TV.
Q: How do I know if my device is compatible with AirDrop?
A: To check if your device is compatible with AirDrop, visit Apple’s official website and look for the list of compatible devices. You can also open the AirDrop settings on your device and see if the option is available.
Q: Is there a way to use AirDrop on a Windows computer?
A: No, AirDrop is an Apple-specific technology and is not available on Windows computers.
Q: What if I’m having trouble with AirDrop and I can’t find a solution online?
A: If you’re having trouble with AirDrop and you can’t find a solution online, you can contact Apple Support for assistance.
Q: Can I use AirDrop to share files with a Chromebook?
A: No, AirDrop is not compatible with Chromebooks. Chromebooks use a different file sharing technology called Nearby Share.
Q: Can I use AirDrop to share files with a Kindle?
A: No, AirDrop is not compatible with Kindles. You can use other methods, such as email or cloud storage, to share files with a Kindle.
Q: Can I use AirDrop to share files with a PlayStation or Xbox console?
A: No, AirDrop is not compatible with PlayStation or Xbox consoles. You can use other methods, such as USB drives or cloud storage, to share files with these consoles.
Q: Can I use AirDrop to share files with a Bluetooth speaker?
A: No, AirDrop is not designed for transferring files to Bluetooth speakers. Bluetooth speakers are primarily used for streaming audio.
Q: Can I use AirDrop to share files with a smart home device?
A: No, AirDrop is not compatible with smart home devices. You can use other methods, such as the manufacturer’s app or cloud storage, to share files with smart home devices.
Q: Can I use AirDrop to share files with a smartwatch that is not an Apple Watch?
A: No, AirDrop is only compatible with Apple Watches. You can use other methods, such as Bluetooth or NFC, to share files with other smartwatches.
Q: Can I use AirDrop to share files with a car?
A: No, AirDrop is not compatible with cars. You can use other methods, such as USB drives or Bluetooth, to transfer files to a car.
Q: Can I use AirDrop to share files with a drone?
A: No, AirDrop is not compatible with drones. You can use other methods, such as a microSD card or the drone’s app, to transfer files to a drone.
Q: Can I use AirDrop to share files with a printer that is connected to a network?
A: No, AirDrop is not designed for transferring files to network printers. You can use other methods, such as a network share or a cloud printing service, to print files from your Apple device.
Q: Can I use AirDrop to share files with a digital camera?
A: No, AirDrop is not compatible with digital cameras. You can use other methods, such as a USB cable or a microSD card, to transfer files from a digital camera to your Apple device.
Q: Can I use AirDrop to share files with a fitness tracker?
A: No, AirDrop is not compatible with fitness trackers. You can use other methods, such as the fitness tracker’s app or Bluetooth, to transfer files to a fitness tracker.
Q: Can I use AirDrop to share files with a virtual reality headset?
A: No, AirDrop is not compatible with virtual reality headsets. You can use other methods, such as a USB cable or cloud storage, to transfer files to a VR headset.
Q: Can I use AirDrop to share files with a gaming console?
A: No, AirDrop is not compatible with gaming consoles. You can use other methods, such as USB drives or cloud storage, to transfer files to a gaming console.
**Q: Can I use AirDrop to share files with a
No matter where you are on your AirDrop: The Wireless Wonder for Sharing Files Like a Pro journey, we’re here to provide tips, reviews, and insights to help you get the most out of it.
Closure
We’ve enjoyed bringing you this detailed look at AirDrop: The Wireless Wonder for Sharing Files Like a Pro and hope it helps you in making the most out of your experience!
Stay tuned for more updates, reviews, and guides as we continue to explore AirDrop: The Wireless Wonder for Sharing Files Like a Pro and other trending topics. Don’t forget to check back regularly for the latest information and tips!
We’d love to hear your thoughts—leave your comments below to share your experiences or ask any questions you might have about AirDrop: The Wireless Wonder for Sharing Files Like a Pro. Your feedback helps us provide more valuable content!
Be sure to bookmark our site or follow us for the latest updates and news about AirDrop: The Wireless Wonder for Sharing Files Like a Pro and other exciting developments in tech. We’re committed to keeping you informed and helping you stay ahead of the curve!
Keep visiting for more tips and in-depth reviews on AirDrop: The Wireless Wonder for Sharing Files Like a Pro and similar products!