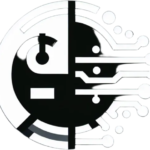Unlocking the Power of Playnite: A Guide to Customizing Game Tabs
Related Article
- Unlocking Your Ultimate Gaming Hub: Integrating Xbox And Steam With Playnite
- Level Up Your Game: Setting Up Playnite For Competitive Gamers
- Unleash The Power Of Playnite: Adding Japanese Games To Your Library
- Playnite Custom Backgrounds: A Full Tutorial To Level Up Your Gaming Experience
- Unlocking Hidden Features In Playnite: A Guide To Maximizing Your Gaming Experience
Introduction
Calling all gamers! Let’s unlock the secrets and highlights of Unlocking the Power of Playnite: A Guide to Customizing Game Tabs and why it’s a must-know for you. Whether you’re here for tips, insights, or the latest updates, this article is crafted to keep you in the loop and ahead in the game. Grab your controller, settle in, and let’s explore the world of Unlocking the Power of Playnite: A Guide to Customizing Game Tabs together!
Unlocking the Power of Playnite: A Guide to Customizing Game Tabs
Playnite, the powerful open-source game library manager, offers a level of customization that’s hard to beat. Beyond just organizing your games, Playnite allows you to tailor the experience to your exact preferences. One of the most impactful ways to do this is by customizing your game tabs.
This guide dives deep into the world of Playnite tab customization, covering the latest trends, features, and advancements. We’ll explore everything from basic tab management to advanced scripting, equipping you with the knowledge to create a truly personalized gaming experience.
Why Customize Your Game Tabs?
- Organization: Categorize your games by genre, platform, play status, or any other criteria that makes sense for you.
- Efficiency: Quickly access your favorite games by placing them in dedicated tabs.
- Aesthetics: Design your interface to reflect your gaming style and personality.
- Enhanced Functionality: Utilize custom scripts and plugins to add features like custom game filtering or dynamic tab creation.
Getting Started with Playnite Tab Customization
-
Understanding the Basics: Playnite’s tab system is built on a simple principle: each tab represents a different view of your game library. You can create, rename, and delete tabs at will.
-
Creating Your First Tab: Navigate to the "Games" section and click the "+" button to add a new tab. Give it a descriptive name (e.g., "Favorites," "RPGs," "To Play").
-
Adding Games to Tabs: You can add games to tabs using various methods:
- Drag and Drop: Simply drag a game from your library and drop it onto the desired tab.
- Filters: Use the "Filter" option to select games based on criteria like genre, platform, release date, etc.
- Scripts: Utilize advanced scripts to automate the process of adding games to specific tabs.
-
Tab Management: Playnite provides a range of tools for managing your tabs:
- Rename: Click the tab name to edit it.
- Reorder: Drag and drop tabs to change their order.
- Delete: Right-click on a tab and select "Delete."
Advanced Tab Customization Techniques
Now that you’ve mastered the basics, let’s explore some advanced techniques to elevate your Playnite experience:
1. Leveraging Playnite’s Powerful Filtering System
Playnite’s built-in filtering system allows you to create dynamic tabs that update automatically based on your chosen criteria.
- Filter by Genre: Create tabs for specific genres like "Action," "RPG," "Strategy," etc.
- Filter by Platform: Separate your games by console, PC, or mobile.
- Filter by Play Status: Organize games you’ve already played, are currently playing, or plan to play.
- Filter by Release Date: Create tabs for "New Releases," "Classics," or "Upcoming Games."
- Filter by Completion Status: Track your progress with tabs for "Completed" and "Unfinished" games.
2. Utilizing Custom Scripts for Enhanced Functionality
Playnite’s scripting capabilities open up a world of possibilities for tab customization. With a bit of coding knowledge, you can create scripts that:
- Dynamically Create Tabs: Automate the creation of tabs based on specific criteria.
- Populate Tabs Automatically: Use scripts to add games to tabs based on defined rules.
- Integrate External Data: Pull game information from external sources like Steam or GOG.
- Add Custom Features: Develop scripts to add features like custom game filtering or dynamic tab display.
3. Exploring the World of Playnite Plugins
Playnite’s plugin ecosystem offers a vast library of extensions that can enhance your tab customization experience.
- Enhanced Filtering Plugins: Plugins like "Filter by Game Tags" or "Filter by Developer" provide additional filtering options.
- Dynamic Tab Creation Plugins: Plugins like "Dynamic Tab Manager" or "Auto-Create Tabs" automate tab creation based on various criteria.
- Custom UI Plugins: Plugins like "Custom Tab Styles" or "Enhanced Tab Display" allow you to customize the appearance and functionality of your tabs.
4. Harnessing the Power of Playnite’s Themes
Playnite’s theming system allows you to drastically alter the look and feel of your interface, including your tabs.
- Pre-made Themes: Choose from a variety of pre-made themes to match your gaming style or aesthetic preferences.
- Custom Themes: Create your own themes to personalize your Playnite experience to the maximum.
- Theme Customization: Modify existing themes or create custom elements to tailor the appearance of your tabs.
5. Embracing the Latest Trends in Game Library Management
The world of game library management is constantly evolving, with new trends and advancements emerging all the time. Here are some of the latest trends to consider:
- Cloud-based Game Libraries: Services like Google Stadia and Xbox Cloud Gaming are blurring the lines between traditional game libraries and streaming platforms.
- Cross-Platform Integration: Playnite seamlessly integrates with multiple platforms, including Steam, GOG, Epic Games Store, and more.
- AI-powered Recommendations: AI algorithms can provide personalized game recommendations based on your gaming preferences and history.
Expert Insights: Tips from Playnite Power Users
- Start Simple: Begin by creating a few basic tabs to get a feel for the system before diving into advanced customization.
- Utilize Filters: Filtering is a powerful tool for organizing your games and creating dynamic tabs.
- Explore Scripting: Scripting can unlock a world of possibilities for customizing your Playnite experience.
- Experiment with Plugins: Playnite’s plugin ecosystem offers a wealth of tools for enhancing your tab customization.
- Stay Updated: Keep an eye on the latest Playnite updates and advancements to stay ahead of the curve.
Illustrative Examples: Tab Customization in Action
Example 1: The "Favorites" Tab
- Filter: Use the "Favorite" filter to automatically add your favorite games to this tab.
- Script: Create a script that automatically adds newly added games to the "Favorites" tab if they meet certain criteria (e.g., a specific genre or developer).
- Plugin: Utilize a plugin that allows you to create a custom "Favorites" tab with unique features, such as a star rating system or a dedicated "Play Now" button.
Example 2: The "To Play" Tab
- Filter: Use the "Unplayed" filter to automatically add games you haven’t started to this tab.
- Script: Create a script that automatically moves games from the "To Play" tab to the "Completed" tab once they are finished.
- Plugin: Utilize a plugin that allows you to set priorities for games in the "To Play" tab, making it easier to choose your next gaming adventure.
Example 3: The "Genre" Tabs
- Filter: Create separate tabs for each genre, using the "Genre" filter to automatically populate them.
- Script: Develop a script that dynamically creates tabs for new genres as you add games to your library.
- Plugin: Use a plugin that allows you to customize the appearance of each genre tab, such as adding a unique background image or color scheme.
FAQ: Frequently Asked Questions
Q: Can I customize the appearance of my tabs?
A: Absolutely! Playnite allows you to customize the color, font, and icon of your tabs. You can also create custom themes that drastically alter the look of your interface.
Q: How do I create a custom tab with a specific game filter?
A: Create a new tab and then use the "Filter" option to select the desired criteria. You can filter by genre, platform, play status, release date, and much more.
Q: Can I use scripts to automate tab management?
A: Yes, Playnite’s scripting capabilities allow you to automate tasks like adding games to tabs, creating new tabs, and even deleting tabs based on specific criteria.
Q: What are some popular Playnite plugins for tab customization?
A: Some popular plugins include "Filter by Game Tags," "Dynamic Tab Manager," "Auto-Create Tabs," "Custom Tab Styles," and "Enhanced Tab Display."
Q: Is Playnite free to use?
A: Yes, Playnite is a completely free and open-source game library manager.
Q: Where can I find more information about Playnite customization?
A: The Playnite website, forums, and community resources are excellent sources of information and support. You can also find numerous tutorials and guides online.
Conclusion
Playnite’s tab customization features empower you to create a truly personalized gaming experience. From basic tab management to advanced scripting and plugin integration, the possibilities are endless. Embrace the power of Playnite and unlock the full potential of your game library.
Source URL: https://playnite.link/
Conclusion
Stick with us for more tips, reviews, and updates to help you stay on top of your game. Until next time, keep playing, stay curious, and we’ll see you in our next adventure!