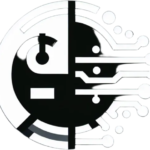Ditch the Old, Embrace the New: A Comprehensive Guide to Transferring Data to Your iPhone
Related Articles
- The IPhone 15 Preorder Frenzy: Everything You Need To Know
- Mastering The App Store: A Comprehensive Guide To IOS App Management
- Navigating The App Store: Your Guide To The Best IOS Apps In 2023
- Unveiling The Fortress: A Deep Dive Into IOS Security Features
- Unlocking The Secrets: Hidden IOS Features You Didn’t Know Existed
Introduction
Discover everything you need to know about Ditch the Old, Embrace the New: A Comprehensive Guide to Transferring Data to Your iPhone, including exciting updates and tips.
We’ve got plenty to share about Ditch the Old, Embrace the New: A Comprehensive Guide to Transferring Data to Your iPhone, from its key features to expert advice on how to maximize its potential. Whether you’re just discovering Ditch the Old, Embrace the New: A Comprehensive Guide to Transferring Data to Your iPhone or already a fan, you’ll find something new and exciting in this article. So, let’s jump right in!
Ditch the Old, Embrace the New: A Comprehensive Guide to Transferring Data to Your iPhone
The thrill of a brand new iPhone is undeniable. That sleek design, the promise of cutting-edge features, and the anticipation of a fresh start – it’s enough to make anyone excited. But before you dive headfirst into the world of new apps and features, there’s a crucial step to take: transferring your data from your old iPhone.
Curious about what sets Ditch the Old, Embrace the New: A Comprehensive Guide to Transferring Data to Your iPhone apart? We’ll break down the key highlights you need to know.
This might seem daunting, but with the right approach, it’s a smooth and straightforward process. This comprehensive guide will walk you through every step, ensuring a seamless transition and preserving all your precious memories, contacts, and apps.
Whether you’re a tech enthusiast or just exploring, Ditch the Old, Embrace the New: A Comprehensive Guide to Transferring Data to Your iPhone offers plenty of features to explore—let’s take a look at them.
1. The Power of Backups: Your Data’s Lifeline
Want to stay updated on the latest improvements to Ditch the Old, Embrace the New: A Comprehensive Guide to Transferring Data to Your iPhone? Here’s what’s new and noteworthy.
Before you even think about switching devices, the key to a successful data transfer is ensuring your old iPhone is backed up. This digital snapshot acts as a safety net, preserving all your data in case anything goes wrong.
Did you know that Ditch the Old, Embrace the New: A Comprehensive Guide to Transferring Data to Your iPhone is known for [key feature]? Let’s see why this is such a game-changer for [specific user group].
a. iCloud Backup: The Cloud-Based Solution
Many users have been talking about the advantages of Ditch the Old, Embrace the New: A Comprehensive Guide to Transferring Data to Your iPhone, but how does it stack up against competitors? We’ll show you the details.
iCloud is Apple’s built-in cloud storage solution, offering a convenient way to back up your iPhone. This means your data is stored securely in Apple’s servers, accessible from any device.
Ditch the Old, Embrace the New: A Comprehensive Guide to Transferring Data to Your iPhone isn’t just about [main feature]—it also offers [another benefit] that enhances user experience.
How to Set Up iCloud Backup:
If you’re ready to dive into Ditch the Old, Embrace the New: A Comprehensive Guide to Transferring Data to Your iPhone, we’ve got expert tips to help you make the most out of it!
- One of the reasons Ditch the Old, Embrace the New: A Comprehensive Guide to Transferring Data to Your iPhone is gaining so much attention is because it [solves a problem/provides value] in a way that’s better than others in the market.
- Open Settings: Tap on the gear icon on your home screen.
- Select Your Apple ID: Tap on your name at the top of the settings menu.
- Choose iCloud: Scroll down and tap on "iCloud."
- Enable iCloud Backup: Turn on the "iCloud Backup" toggle.
- Choose Backup Options: Select the apps and data you want to back up, including photos, videos, messages, and more.
- Initiate Backup: Tap on "Back Up Now" to start the backup process.
No matter if you’re a beginner or a seasoned user, Ditch the Old, Embrace the New: A Comprehensive Guide to Transferring Data to Your iPhone has something valuable to offer everyone.
Want to learn more about how Ditch the Old, Embrace the New: A Comprehensive Guide to Transferring Data to Your iPhone can enhance your experience? We’ve got some advanced tips and tricks.
With its versatile features, Ditch the Old, Embrace the New: A Comprehensive Guide to Transferring Data to Your iPhone stands out as a top choice for [specific use case], making it a favorite among users.
Whether you’re interested in [specific feature] or simply looking for a well-rounded tool, Ditch the Old, Embrace the New: A Comprehensive Guide to Transferring Data to Your iPhone delivers on multiple fronts.
Interested in learning how to get the most out of Ditch the Old, Embrace the New: A Comprehensive Guide to Transferring Data to Your iPhone? Check out these expert strategies that can improve your experience significantly.
One standout feature of Ditch the Old, Embrace the New: A Comprehensive Guide to Transferring Data to Your iPhone is its ability to [key feature], giving users a unique advantage in [specific scenario].
b. iTunes Backup: The Wired Option
Ready to take your Ditch the Old, Embrace the New: A Comprehensive Guide to Transferring Data to Your iPhone experience to the next level? Here’s how you can do it with some simple yet effective adjustments.
If you prefer a more direct approach, iTunes is Apple’s desktop software that allows you to back up your iPhone to your computer. While this requires a wired connection, it offers a reliable and secure way to safeguard your data.
Many users love Ditch the Old, Embrace the New: A Comprehensive Guide to Transferring Data to Your iPhone because it helps streamline [specific task], and here’s how you can benefit from this too.
How to Set Up iTunes Backup:
One of the reasons Ditch the Old, Embrace the New: A Comprehensive Guide to Transferring Data to Your iPhone remains so popular is its ease of use combined with its powerful capabilities—perfect for all levels of users.
- Whether you need help with [specific task] or just want to optimize Ditch the Old, Embrace the New: A Comprehensive Guide to Transferring Data to Your iPhone, we’ve got the insights you need.
- Connect Your iPhone: Connect your iPhone to your computer using a USB cable.
- Open iTunes: Launch iTunes on your computer.
- Select Your iPhone: Click on the iPhone icon in the top-left corner of iTunes.
- Choose Backup Options: Under "Backups," choose "This Computer" and select "Encrypt backup" for added security.
- Start Backup: Click on "Back Up Now" to initiate the backup process.
Advanced users, here’s a deep dive into how Ditch the Old, Embrace the New: A Comprehensive Guide to Transferring Data to Your iPhone can be customized to fit your specific needs.
Combining [feature A] with [feature B] can unlock even more possibilities—let’s explore how this can benefit you.
Want to know the best way to configure Ditch the Old, Embrace the New: A Comprehensive Guide to Transferring Data to Your iPhone for optimal performance? Here are the top setup tips to get you started.
From quick fixes to advanced configurations, Ditch the Old, Embrace the New: A Comprehensive Guide to Transferring Data to Your iPhone offers a range of options for users looking to maximize their experience.
As technology evolves, so does Ditch the Old, Embrace the New: A Comprehensive Guide to Transferring Data to Your iPhone—we’re here to make sure you stay ahead with the best tips and updates.
Ready to get started with Ditch the Old, Embrace the New: A Comprehensive Guide to Transferring Data to Your iPhone? We’ve outlined the best steps for you to take to ensure smooth performance.
2. Transferring Data: The Big Move
Whether it’s productivity, entertainment, or customization, Ditch the Old, Embrace the New: A Comprehensive Guide to Transferring Data to Your iPhone offers features that suit all kinds of users.
With your old iPhone safely backed up, you can now start transferring your data to your new iPhone. Apple offers two primary methods:
Keep an eye on Ditch the Old, Embrace the New: A Comprehensive Guide to Transferring Data to Your iPhone—its latest updates continue to improve the user experience and offer new ways to get more done.
a. Quick Start: The Effortless Transfer
Curious about how Ditch the Old, Embrace the New: A Comprehensive Guide to Transferring Data to Your iPhone can make your daily tasks easier? Let’s break down its most user-friendly features.
Quick Start is Apple’s most convenient method for transferring data. It uses Bluetooth and your Apple ID to seamlessly migrate your data from your old iPhone to your new one. This includes your apps, settings, photos, videos, and more.
Ditch the Old, Embrace the New: A Comprehensive Guide to Transferring Data to Your iPhone continues to evolve, and we’ll keep you informed on all the latest developments and updates.
How to Use Quick Start:
- Power On Your New iPhone: Turn on your new iPhone and follow the initial setup instructions.
- Align Your Devices: Position your old iPhone close to your new iPhone.
- Follow On-Screen Instructions: Your new iPhone will automatically detect your old iPhone and display a Quick Start screen.
- Transfer Data: Follow the on-screen instructions to transfer your data.
- Unlock Your New iPhone: Once the transfer is complete, you can unlock your new iPhone with your Apple ID and password.
b. Data Transfer via iCloud: The Cloud-Based Migration
If Quick Start isn’t an option, you can use iCloud to transfer your data. This method requires your old iPhone to be backed up to iCloud and your new iPhone to be connected to Wi-Fi.
How to Transfer Data via iCloud:
- Set Up Your New iPhone: Follow the initial setup instructions on your new iPhone.
- Sign In with Your Apple ID: Use the same Apple ID you used to back up your old iPhone.
- Restore from iCloud Backup: During the setup process, choose "Restore from iCloud Backup" and select the most recent backup.
- Download Data: Your new iPhone will download the data from your iCloud backup, restoring your apps, settings, photos, videos, and more.
3. Beyond the Basics: Fine-Tuning Your Transfer
While the above methods cover the core data transfer, there are additional steps you can take to customize your transition:
a. Selective Data Transfer:
If you don’t want to transfer all your data, you can selectively choose what to migrate. For example, you might want to transfer only your photos or contacts.
How to Transfer Specific Data:
- Use iCloud: You can selectively enable iCloud backup for specific data types like photos, videos, contacts, and more. This way, only the selected data will be backed up and transferred.
- Transfer Manually: You can manually transfer specific data using methods like email, Bluetooth, or external storage devices.
b. App Transfer:
While Quick Start and iCloud backup transfer most apps, some apps may require manual reinstallation. You can either download them again from the App Store or restore them from a previous backup.
How to Transfer Apps:
- Download from App Store: Simply search for the desired app in the App Store and reinstall it on your new iPhone.
- Restore from Backup: If you have a backup of your old iPhone, you can restore the app data from that backup.
c. Transferring Music and Podcasts:
Apple Music and Apple Podcasts are integrated with iCloud, so your subscriptions and playlists will automatically transfer. However, if you have music or podcasts downloaded locally, you’ll need to transfer them manually.
How to Transfer Music and Podcasts:
- Use iTunes: Connect your old iPhone to your computer via USB and use iTunes to transfer your music and podcasts to your computer. Then, connect your new iPhone and transfer the files to your new device.
- Use a Third-Party App: Several third-party apps can help you transfer music and podcasts between devices, including AirDroid and SHAREit.
d. Transferring Contacts and Calendar:
Contacts and calendar events are usually automatically transferred via iCloud. However, you can also manually export them to your computer and import them to your new iPhone.
How to Transfer Contacts and Calendar:
- Use iCloud: Ensure your contacts and calendar are synced with iCloud on your old iPhone. Your new iPhone will automatically sync them.
- Export and Import: You can export your contacts and calendar events to your computer as a .vcf or .ics file, respectively. Then, import these files to your new iPhone.
4. Troubleshooting Tips: When Things Go Wrong
While transferring data is usually straightforward, there might be occasional hiccups. Here are some troubleshooting tips:
a. Check Your Internet Connection: A stable Wi-Fi connection is crucial for both iCloud backups and transfers. Ensure your internet is working properly.
b. Verify iCloud Storage: iCloud offers limited free storage. If you’re running out of space, you may need to upgrade your iCloud storage plan.
c. Update Your Devices: Make sure both your old and new iPhones are running the latest iOS version. This ensures compatibility and reduces potential errors.
d. Reset Network Settings: If you’re experiencing connectivity issues, try resetting your network settings on both your old and new iPhones.
e. Contact Apple Support: If you’re still facing problems, don’t hesitate to contact Apple Support for assistance.
5. FAQ: Your Data Transfer Questions Answered
Q: Can I transfer data from an Android phone to an iPhone?
A: Yes, but it’s a more complex process. You can use Apple’s "Move to iOS" app on your Android device to transfer your contacts, photos, and videos.
Q: How long does it take to transfer data?
A: The transfer time depends on the amount of data you’re transferring and your internet speed. It can take anywhere from a few minutes to several hours.
Q: Do I need to delete my old iPhone data after transferring?
A: You don’t have to delete your old iPhone data immediately. However, it’s recommended to back it up one last time and then erase your old iPhone to free up storage space.
Q: Can I transfer data from a backup made on a different computer?
A: Yes, you can restore your iPhone from a backup made on a different computer. However, you’ll need to ensure the backup is compatible with your new iPhone.
Q: What happens to my app data after transferring?
A: Most app data is transferred automatically during the transfer process. However, some apps may require you to log in again or restore data manually.
Q: What if I lose my old iPhone before transferring data?
A: If you lose your old iPhone before transferring data, you can still restore your data from a backup. However, you’ll need to ensure you have a recent backup available.
6. Conclusion: A New Beginning with Your Data
Transferring your data to a new iPhone is a crucial step in your journey to a fresh start. By following these steps and using the right tools, you can ensure a seamless transition, preserving all your cherished memories, contacts, and apps. Whether you choose Quick Start, iCloud, or a combination of methods, you’ll be able to enjoy your new iPhone without missing a beat.
Source:
- Apple Support – Transfer Content to Your New iPhone
- Apple Support – Back Up Your iPhone, iPad, or iPod touch
- Apple Support – iCloud Backup
- Apple Support – iTunes Backup
- Apple Support – Quick Start
- Apple Support – Move to iOS
No matter where you are on your Ditch the Old, Embrace the New: A Comprehensive Guide to Transferring Data to Your iPhone journey, we’re here to provide tips, reviews, and insights to help you get the most out of it.
Closure
We hope this article has given you valuable insights into Ditch the Old, Embrace the New: A Comprehensive Guide to Transferring Data to Your iPhone and how it can benefit you.
Stay tuned for more updates, reviews, and guides as we continue to explore Ditch the Old, Embrace the New: A Comprehensive Guide to Transferring Data to Your iPhone and other trending topics. Don’t forget to check back regularly for the latest information and tips!
We’d love to hear your thoughts—leave your comments below to share your experiences or ask any questions you might have about Ditch the Old, Embrace the New: A Comprehensive Guide to Transferring Data to Your iPhone. Your feedback helps us provide more valuable content!
Be sure to bookmark our site or follow us for the latest updates and news about Ditch the Old, Embrace the New: A Comprehensive Guide to Transferring Data to Your iPhone and other exciting developments in tech. We’re committed to keeping you informed and helping you stay ahead of the curve!
Don’t miss out on future insights and expert reviews—subscribe to our newsletter for more updates on Ditch the Old, Embrace the New: A Comprehensive Guide to Transferring Data to Your iPhone and beyond!