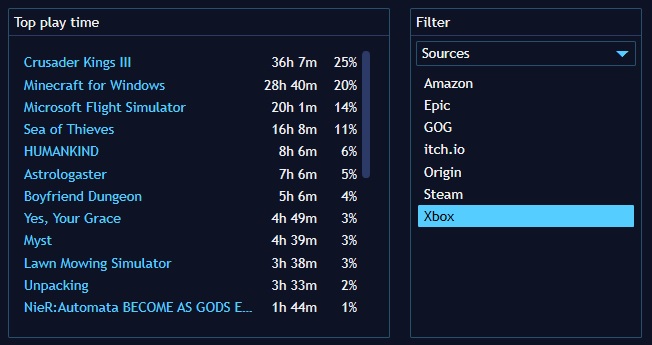Master Your Game Library: Top Keyboard Shortcuts for Playnite Power Users
Related Article
- Playnite: Your Gateway To Game Launch Nirvana With Shortcuts
- Preserving Your Digital Treasures: The Ultimate Guide To Archiving Games In Playnite
- Unleash The Power Of Playnite: Mastering Extensions For Ultimate Gaming Efficiency
- Unleash The Power Of Playnite: Mastering Game Tags For Ultimate Library Organization
- Unleash The Power Of Playnite: Mastering The Plugin Loader For Ultimate Gaming Bliss
Introduction
Calling all gamers! Let’s unlock the secrets and highlights of Master Your Game Library: Top Keyboard Shortcuts for Playnite Power Users and why it’s a must-know for you. Whether you’re here for tips, insights, or the latest updates, this article is crafted to keep you in the loop and ahead in the game. Grab your controller, settle in, and let’s explore the world of Master Your Game Library: Top Keyboard Shortcuts for Playnite Power Users together!
Master Your Game Library: Top Keyboard Shortcuts for Playnite Power Users

Playnite, the open-source game library manager, empowers gamers to organize, manage, and launch their entire game collection with ease. But did you know that Playnite’s true power lies in its wealth of keyboard shortcuts?
These shortcuts can transform your Playnite experience, making it faster, smoother, and more efficient than ever. Whether you’re a seasoned Playnite veteran or just starting out, this comprehensive guide will equip you with the knowledge to unlock the full potential of Playnite’s keyboard shortcuts.
Navigating Your Game Library with Ease
Let’s start with the basics: navigating your game library. These shortcuts are essential for quickly finding, selecting, and managing your games:
| ** | Shortcut | Action | Description | ** |
|---|---|---|---|---|
| Alt + Left/Right Arrows | Navigate between game entries | Quickly jump between your games without using the mouse. | ||
| Up/Down Arrows | Select/Deselect games | Choose multiple games for bulk actions like installing or uninstalling. | ||
| Enter | Open game details | Get a detailed view of a game’s information, including screenshots, achievements, and more. | ||
| Spacebar | Toggle game selection | Quickly select or deselect a game without using the mouse. | ||
| Ctrl + A | Select all games | Select all games in the current view for bulk actions. | ||
| Ctrl + F | Search games | Quickly find a specific game by title or other criteria. |
Expert Tip: Combine the "Select all" shortcut (Ctrl + A) with the "Install" shortcut (see below) to easily install a large batch of games.
Managing Your Games Like a Pro
Playnite’s keyboard shortcuts extend beyond navigation, offering a powerful set of tools for managing your games:
| ** | Shortcut | Action | Description | ** |
|---|---|---|---|---|
| Ctrl + I | Install game | Start the installation process for a selected game. | ||
| Ctrl + U | Uninstall game | Remove a game from your system. | ||
| Ctrl + R | Run game | Launch a selected game directly from Playnite. | ||
| Ctrl + S | Start game | Launch a selected game using its default configuration. | ||
| Ctrl + Shift + S | Start game with custom settings | Launch a selected game with specific settings, like resolution or fullscreen mode. | ||
| Ctrl + P | Play game | Launch a game in Playnite’s built-in emulator. | ||
| Ctrl + T | Toggle game view | Switch between different game views like list, grid, or details. | ||
| Ctrl + N | Create new game | Add a new game to your library manually. | ||
| Ctrl + E | Edit game | Modify the details of a selected game. | ||
| Ctrl + D | Delete game | Permanently remove a game from your library. | ||
| Ctrl + H | Hide game | Temporarily remove a game from your library view. |
Expert Tip: Use the "Start game with custom settings" shortcut (Ctrl + Shift + S) to fine-tune your gaming experience without digging through menus.
Harnessing the Power of Playnite’s Features
Playnite’s keyboard shortcuts unlock the full potential of its features:
| ** | Shortcut | Action | Description | ** |
|---|---|---|---|---|
| Ctrl + G | Open game library | Access the main game library view. | ||
| Ctrl + B | Open settings | Configure Playnite’s settings and preferences. | ||
| Ctrl + O | Open game details | View the details of a selected game. | ||
| Ctrl + W | Close window | Close the current Playnite window. | ||
| Ctrl + Tab | Switch between tabs | Navigate between different sections within Playnite. | ||
| Ctrl + Shift + T | Open recent games | Access a list of recently played games. | ||
| Ctrl + Shift + A | Add game from file | Add a game to your library by selecting its executable file. | ||
| Ctrl + Shift + N | Create new platform | Add a new platform to your game library. | ||
| Ctrl + Shift + E | Edit platform | Modify the settings of a platform. | ||
| Ctrl + Shift + D | Delete platform | Remove a platform from your game library. |
Expert Tip: Use the "Open recent games" shortcut (Ctrl + Shift + T) to quickly access your favorite games.
Boosting Your Productivity with Advanced Shortcuts
Playnite offers advanced shortcuts for power users who want to maximize their efficiency:
| ** | Shortcut | Action | Description | ** |
|---|---|---|---|---|
| Ctrl + Q | Quit Playnite | Close the application completely. | ||
| Ctrl + Shift + Q | Quit Playnite without saving | Close the application without saving any changes. | ||
| Ctrl + Shift + S | Save current view | Save the current view of your game library. | ||
| Ctrl + Shift + L | Load saved view | Load a previously saved view of your game library. | ||
| Ctrl + Shift + R | Refresh game library | Update the game library with the latest information. | ||
| Ctrl + Shift + F | Find game in explorer | Open the folder containing the selected game in your file explorer. | ||
| Ctrl + Shift + I | Install game from web | Install a game from a web store. | ||
| Ctrl + Shift + U | Uninstall game from web | Uninstall a game from a web store. |
Expert Tip: Use the "Save current view" shortcut (Ctrl + Shift + S) to create custom views for different game genres or platforms.
The Future of Playnite Keyboard Shortcuts
Playnite’s development team is constantly working on new features and enhancements, including expanding the keyboard shortcut library. Here are some exciting trends to watch:
- Integration with Game Services: Expect more shortcuts for interacting with game services like achievements, leaderboards, and cloud saves.
- Customizable Shortcuts: Playnite may offer greater customization options for users to assign their preferred shortcuts to specific actions.
- AI-Powered Shortcuts: Future versions of Playnite might leverage AI to suggest relevant shortcuts based on your gaming habits and preferences.
Mastering Playnite: A Journey of Efficiency
By mastering Playnite’s keyboard shortcuts, you can streamline your gaming experience and unlock its full potential. Remember, these shortcuts are just the beginning. As you explore Playnite’s advanced features and customize its settings, you’ll discover even more efficient ways to manage your game library.
Embrace the power of Playnite’s keyboard shortcuts and elevate your gaming experience to new heights!
FAQ
Q: Are Playnite’s keyboard shortcuts customizable?
A: While Playnite doesn’t currently offer extensive customization for shortcuts, you can remap some of the default shortcuts in the settings. However, the ability to create fully custom shortcuts is a feature that the development team is considering for future updates.
Q: What are some of the best keyboard shortcuts for beginners?
A: Start with the basic navigation shortcuts (Alt + Left/Right Arrows, Up/Down Arrows, Enter, Spacebar) to efficiently navigate your game library. Then, learn the shortcuts for installing, uninstalling, and running games (Ctrl + I, Ctrl + U, Ctrl + R).
Q: How can I find more information about Playnite’s keyboard shortcuts?
A: The official Playnite documentation provides a detailed list of available shortcuts. You can also find helpful guides and tutorials on online gaming communities and forums.
Q: Are there any keyboard shortcuts for Playnite’s web interface?
A: Currently, Playnite’s web interface does not support keyboard shortcuts. However, the development team is exploring ways to add this functionality in the future.
Q: Can I use Playnite’s keyboard shortcuts with a game controller?
A: Playnite’s keyboard shortcuts are primarily designed for use with a keyboard. While you can technically map some shortcuts to controller buttons, it’s not a recommended or supported approach.
Q: Is there a cheat sheet for Playnite’s keyboard shortcuts?
A: You can create your own cheat sheet by compiling the shortcuts from this guide or the official documentation. There are also online resources that provide downloadable cheat sheets for Playnite.
Q: How can I contribute to the development of Playnite’s keyboard shortcuts?
A: Playnite is an open-source project, so you can contribute by reporting bugs, suggesting new features, or even writing code for the application. The Playnite community welcomes contributions from all levels of experience.
By exploring Playnite’s keyboard shortcuts, you’ll unlock a world of efficiency and convenience. Embrace the power of shortcuts and elevate your gaming experience to new heights!
Reference: https://playnite.link/
Conclusion
We’re glad to have had you along for the journey through Master Your Game Library: Top Keyboard Shortcuts for Playnite Power Users and hope you found it as exciting as we did.