The Art of Multitasking on iOS: From Split View to Slide Over, a Guide to Productivity Power
Related Articles
- Unlocking The Secrets To A Long-Lasting IPhone Battery: A Guide To Maximum Power
- IOS 17: A Sneak Peek At The Next Big Thing For Apple Users
- Unveiling The Fortress: A Deep Dive Into IOS Security Features
- IPhone 15 Camera: A Deeper Dive Into The Lens Of Innovation
- IPhone Cases 2024: A Guide To Protecting Your Precious Device
Introduction
Welcome to our in-depth look at The Art of Multitasking on iOS: From Split View to Slide Over, a Guide to Productivity Power, where we’ll explore all the details you need to know!
We’ve got plenty to share about The Art of Multitasking on iOS: From Split View to Slide Over, a Guide to Productivity Power, from its key features to expert advice on how to maximize its potential. Whether you’re just discovering The Art of Multitasking on iOS: From Split View to Slide Over, a Guide to Productivity Power or already a fan, you’ll find something new and exciting in this article. So, let’s jump right in!
The Art of Multitasking on iOS: From Split View to Slide Over, a Guide to Productivity Power
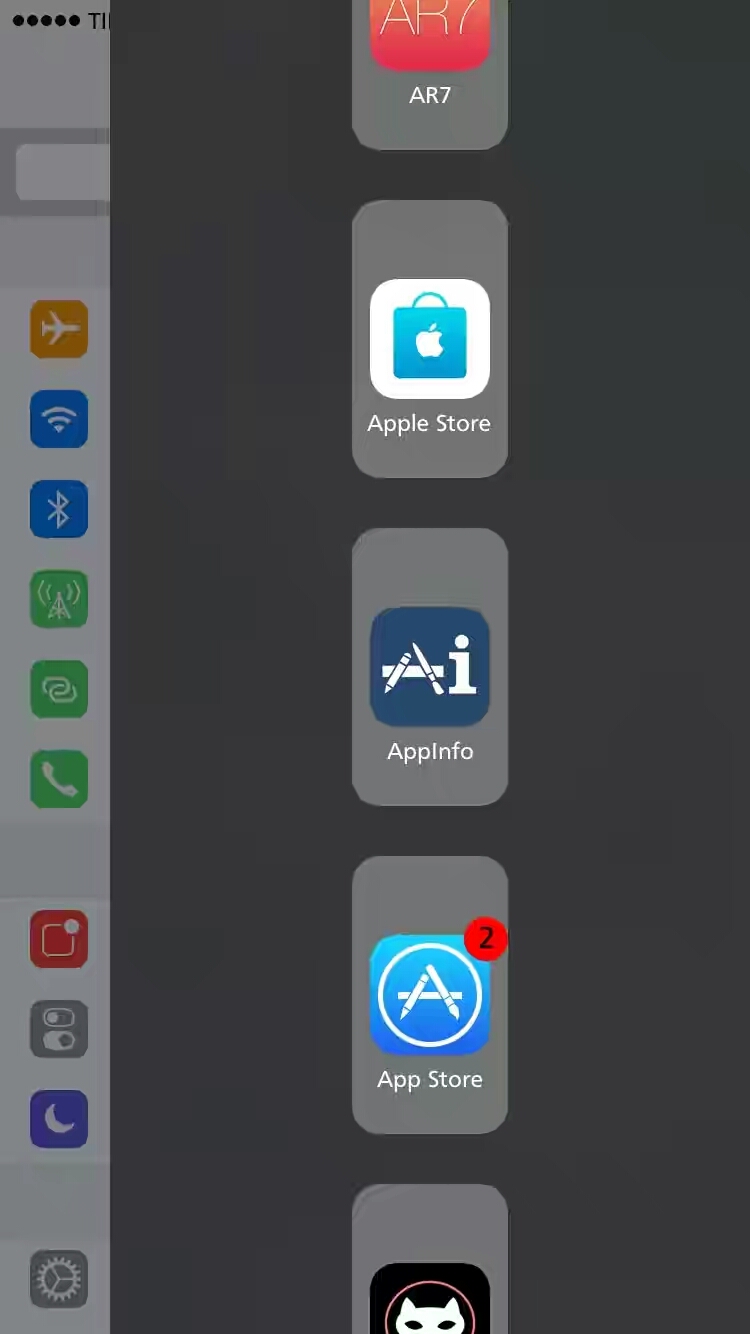
The world of multitasking has changed dramatically since the early days of computing. No longer are we confined to the rigid single-tasking paradigm of yore. Modern operating systems, like iOS, have embraced the concept of multi-tasking, allowing users to juggle multiple tasks simultaneously, boosting productivity and efficiency.
Curious about what sets The Art of Multitasking on iOS: From Split View to Slide Over, a Guide to Productivity Power apart? We’ll break down the key highlights you need to know.
But with so many different multitasking features available, it can be overwhelming to know which ones are right for you and how to use them effectively. This guide will delve into the various multitasking features offered by iOS, from the familiar to the less-known, providing you with a comprehensive understanding of how to maximize your productivity on your iPhone or iPad.
Whether you’re a tech enthusiast or just exploring, The Art of Multitasking on iOS: From Split View to Slide Over, a Guide to Productivity Power offers plenty of features to explore—let’s take a look at them.
Split View: The Power of Two
Want to stay updated on the latest improvements to The Art of Multitasking on iOS: From Split View to Slide Over, a Guide to Productivity Power? Here’s what’s new and noteworthy.
Split View is a game-changer for iPad users, enabling them to use two apps side-by-side on the screen. This is particularly useful for tasks that require you to reference information from one app while working in another. For example, you can draft an email in Mail while referencing a document in Pages, or research a topic in Safari while taking notes in Notes.
Did you know that The Art of Multitasking on iOS: From Split View to Slide Over, a Guide to Productivity Power is known for [key feature]? Let’s see why this is such a game-changer for [specific user group].
How to Use Split View:
Many users have been talking about the advantages of The Art of Multitasking on iOS: From Split View to Slide Over, a Guide to Productivity Power, but how does it stack up against competitors? We’ll show you the details.
- The Art of Multitasking on iOS: From Split View to Slide Over, a Guide to Productivity Power isn’t just about [main feature]—it also offers [another benefit] that enhances user experience.
- Open the first app you want to use.
- Swipe up from the bottom of the screen to open the Dock.
- Drag and drop the second app you want to use onto the right side of the screen.
If you’re ready to dive into The Art of Multitasking on iOS: From Split View to Slide Over, a Guide to Productivity Power, we’ve got expert tips to help you make the most out of it!
One of the reasons The Art of Multitasking on iOS: From Split View to Slide Over, a Guide to Productivity Power is gaining so much attention is because it [solves a problem/provides value] in a way that’s better than others in the market.
No matter if you’re a beginner or a seasoned user, The Art of Multitasking on iOS: From Split View to Slide Over, a Guide to Productivity Power has something valuable to offer everyone.

You can adjust the size of each app window by dragging the divider between them. You can also switch between apps in Split View by tapping on the app icon at the top of the screen.
Want to learn more about how The Art of Multitasking on iOS: From Split View to Slide Over, a Guide to Productivity Power can enhance your experience? We’ve got some advanced tips and tricks.
Slide Over: A Quick and Easy Way to Multitask
With its versatile features, The Art of Multitasking on iOS: From Split View to Slide Over, a Guide to Productivity Power stands out as a top choice for [specific use case], making it a favorite among users.
Slide Over provides a more compact way to multitask, allowing you to have a second app open in a smaller window that slides over the top of your primary app. This is ideal for tasks that require you to quickly reference information from another app without fully switching away from your current task.
Whether you’re interested in [specific feature] or simply looking for a well-rounded tool, The Art of Multitasking on iOS: From Split View to Slide Over, a Guide to Productivity Power delivers on multiple fronts.
How to Use Slide Over:
Interested in learning how to get the most out of The Art of Multitasking on iOS: From Split View to Slide Over, a Guide to Productivity Power? Check out these expert strategies that can improve your experience significantly.
- One standout feature of The Art of Multitasking on iOS: From Split View to Slide Over, a Guide to Productivity Power is its ability to [key feature], giving users a unique advantage in [specific scenario].
- Open the app you want to use in Slide Over.
- Swipe up from the bottom of the screen to open the Dock.
- Drag and drop the app you want to use in Slide Over onto the right side of the screen.
Ready to take your The Art of Multitasking on iOS: From Split View to Slide Over, a Guide to Productivity Power experience to the next level? Here’s how you can do it with some simple yet effective adjustments.
Many users love The Art of Multitasking on iOS: From Split View to Slide Over, a Guide to Productivity Power because it helps streamline [specific task], and here’s how you can benefit from this too.
One of the reasons The Art of Multitasking on iOS: From Split View to Slide Over, a Guide to Productivity Power remains so popular is its ease of use combined with its powerful capabilities—perfect for all levels of users.
Whether you need help with [specific task] or just want to optimize The Art of Multitasking on iOS: From Split View to Slide Over, a Guide to Productivity Power, we’ve got the insights you need.
The Slide Over window will appear on the right side of the screen. You can tap on the window to bring it to the forefront, or swipe it to the side to hide it.
Advanced users, here’s a deep dive into how The Art of Multitasking on iOS: From Split View to Slide Over, a Guide to Productivity Power can be customized to fit your specific needs.
Picture-in-Picture: Stay Engaged, Stay Informed
Combining [feature A] with [feature B] can unlock even more possibilities—let’s explore how this can benefit you.
Picture-in-Picture (PiP) is a fantastic feature for staying engaged with a video or audio stream while multitasking. It allows you to minimize a video or audio playback window to a small, movable window that stays on top of other apps. This is perfect for catching up on your favorite show while browsing the web, or listening to a podcast while writing a document.
Want to know the best way to configure The Art of Multitasking on iOS: From Split View to Slide Over, a Guide to Productivity Power for optimal performance? Here are the top setup tips to get you started.
How to Use Picture-in-Picture:
From quick fixes to advanced configurations, The Art of Multitasking on iOS: From Split View to Slide Over, a Guide to Productivity Power offers a range of options for users looking to maximize their experience.
- As technology evolves, so does The Art of Multitasking on iOS: From Split View to Slide Over, a Guide to Productivity Power—we’re here to make sure you stay ahead with the best tips and updates.
- Open the video or audio app you want to use.
- Start playing the content.
- Tap the Picture-in-Picture button (usually a small window icon).
Ready to get started with The Art of Multitasking on iOS: From Split View to Slide Over, a Guide to Productivity Power? We’ve outlined the best steps for you to take to ensure smooth performance.
Whether it’s productivity, entertainment, or customization, The Art of Multitasking on iOS: From Split View to Slide Over, a Guide to Productivity Power offers features that suit all kinds of users.
Keep an eye on The Art of Multitasking on iOS: From Split View to Slide Over, a Guide to Productivity Power—its latest updates continue to improve the user experience and offer new ways to get more done.
Curious about how The Art of Multitasking on iOS: From Split View to Slide Over, a Guide to Productivity Power can make your daily tasks easier? Let’s break down its most user-friendly features.
The video or audio playback window will shrink to a smaller window, which you can move around the screen. You can also pause, play, or control the volume of the content within the PiP window.
The Art of Multitasking on iOS: From Split View to Slide Over, a Guide to Productivity Power continues to evolve, and we’ll keep you informed on all the latest developments and updates.
Beyond the Basics: Advanced Multitasking Techniques
iOS offers a plethora of advanced multitasking techniques that can further enhance your productivity. Let’s explore some of these:
-
App Switcher: The App Switcher is your quick access point to recently used apps. You can access it by swiping up from the bottom of the screen (iPhone) or by swiping down from the top of the screen (iPad). The App Switcher allows you to quickly switch between apps, close apps, and even force quit apps if they become unresponsive.
-
Force Touch: On devices with 3D Touch, you can use Force Touch to quickly access shortcuts and actions within apps. For example, you can Force Touch on a notification to quickly reply to a message without opening the app.
-
Keyboard Shortcuts: iOS supports a range of keyboard shortcuts, which can significantly speed up your workflow. For example, you can use Command + Tab to switch between open apps, or Command + W to close the current app.
-
Universal Clipboard: This powerful feature allows you to seamlessly copy and paste text, images, and other content between your iPhone, iPad, and Mac. Simply copy content on one device, and you can paste it on another.
The Multitasking Mindset: Optimizing Your Workflow
Beyond mastering the technical aspects of multitasking, it’s crucial to adopt a mindful approach to ensure you’re using these features to your advantage:
-
Prioritize and Focus: Don’t try to juggle too many tasks at once. Focus on a few key tasks and use multitasking tools to support your primary focus.
-
Minimize Distractions: Set aside dedicated time for focused work and minimize distractions from notifications and social media. Use tools like Focus Modes to block out distractions and create a more productive environment.
-
Take Breaks: Regular breaks are crucial for maintaining focus and preventing burnout. Step away from your device every hour or so to stretch, move around, and clear your head.
-
Experiment and Adapt: The best multitasking strategies are often personalized. Experiment with different techniques and find what works best for you.
FAQs: Addressing Common Multitasking Queries
Q: What are the limitations of multitasking on iOS?
A: While iOS offers a range of multitasking features, there are limitations. For example, some apps may not be optimized for multitasking, and some features, like Split View, are only available on iPad.
Q: How can I improve my multitasking performance on iOS?
A: Prioritize your tasks, minimize distractions, and use the multitasking tools effectively. Regularly update your iOS software to benefit from the latest performance enhancements.
Q: Can I use multitasking features on my iPhone?
A: While the iPad offers more advanced multitasking features like Split View, iPhones offer Slide Over and Picture-in-Picture.
Q: Is multitasking on iOS better than other operating systems?
A: Each operating system has its strengths and weaknesses. iOS offers a streamlined and intuitive multitasking experience, while other operating systems like macOS or Windows may offer more advanced features for specific workflows.
Conclusion: Embrace the Power of Multitasking
iOS multitasking features are designed to empower you to work more efficiently and productively. By understanding and mastering these features, you can unlock a new level of productivity on your iPhone or iPad. Remember to prioritize, minimize distractions, and experiment with different techniques to find the best approach for your individual workflow.
References:
- Apple Support: Multitasking on iPad
- Apple Support: Using Picture-in-Picture on iPhone
- Apple Support: Using Slide Over on iPad
- Apple Support: Using Split View on iPad
This article is intended to provide general information and should not be considered as professional advice. For specific guidance, it’s recommended to consult Apple’s official support resources.
No matter where you are on your The Art of Multitasking on iOS: From Split View to Slide Over, a Guide to Productivity Power journey, we’re here to provide tips, reviews, and insights to help you get the most out of it.
Closure
We’ve enjoyed bringing you this detailed look at The Art of Multitasking on iOS: From Split View to Slide Over, a Guide to Productivity Power and hope it helps you in making the most out of your experience!
Stay tuned for more updates, reviews, and guides as we continue to explore The Art of Multitasking on iOS: From Split View to Slide Over, a Guide to Productivity Power and other trending topics. Don’t forget to check back regularly for the latest information and tips!
We’d love to hear your thoughts—leave your comments below to share your experiences or ask any questions you might have about The Art of Multitasking on iOS: From Split View to Slide Over, a Guide to Productivity Power. Your feedback helps us provide more valuable content!
Be sure to bookmark our site or follow us for the latest updates and news about The Art of Multitasking on iOS: From Split View to Slide Over, a Guide to Productivity Power and other exciting developments in tech. We’re committed to keeping you informed and helping you stay ahead of the curve!
Stay informed with the latest news and updates by following our blog for more on The Art of Multitasking on iOS: From Split View to Slide Over, a Guide to Productivity Power!