Unlocking the Power of Connection: Your Ultimate Guide to iPhone FaceTime
Related Articles
- Your IPhone’s Digital Vault: A Guide To Cloud Storage Options
- Keeping Your IPhone Up-to-Date: A Guide To IOS Updates
- Face ID: Master The Art Of Facial Recognition On Your IPhone
- Your IPhone’s Secret Weapon: Mastering IOS Privacy Settings
- Unlocking Productivity: A Deep Dive Into IOS Split Screen
Introduction
Discover everything you need to know about Unlocking the Power of Connection: Your Ultimate Guide to iPhone FaceTime, including exciting updates and tips.
We’ve got plenty to share about Unlocking the Power of Connection: Your Ultimate Guide to iPhone FaceTime, from its key features to expert advice on how to maximize its potential. Whether you’re just discovering Unlocking the Power of Connection: Your Ultimate Guide to iPhone FaceTime or already a fan, you’ll find something new and exciting in this article. So, let’s jump right in!
Unlocking the Power of Connection: Your Ultimate Guide to iPhone FaceTime
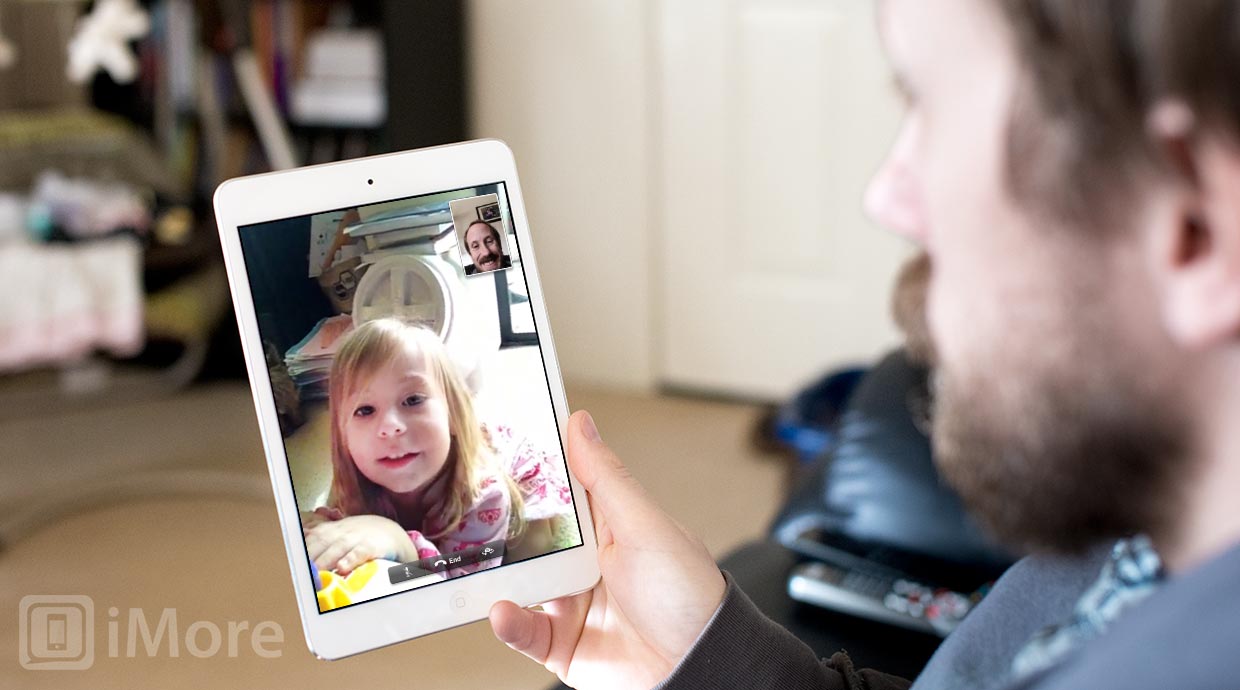
In today’s world, staying connected is more important than ever. Whether it’s catching up with loved ones across the globe, collaborating on projects with colleagues, or simply having a virtual coffee break with friends, video calls have become an indispensable tool. And when it comes to video calling on iPhone, there’s no better option than FaceTime.
Curious about what sets Unlocking the Power of Connection: Your Ultimate Guide to iPhone FaceTime apart? We’ll break down the key highlights you need to know.
This comprehensive guide will equip you with everything you need to master FaceTime, from setting up your first call to exploring its advanced features. Let’s dive in!
Whether you’re a tech enthusiast or just exploring, Unlocking the Power of Connection: Your Ultimate Guide to iPhone FaceTime offers plenty of features to explore—let’s take a look at them.
Getting Started with FaceTime
Want to stay updated on the latest improvements to Unlocking the Power of Connection: Your Ultimate Guide to iPhone FaceTime? Here’s what’s new and noteworthy.
1. Setting Up FaceTime
Did you know that Unlocking the Power of Connection: Your Ultimate Guide to iPhone FaceTime is known for [key feature]? Let’s see why this is such a game-changer for [specific user group].
- Many users have been talking about the advantages of Unlocking the Power of Connection: Your Ultimate Guide to iPhone FaceTime, but how does it stack up against competitors? We’ll show you the details.
- Unlocking the Power of Connection: Your Ultimate Guide to iPhone FaceTime isn’t just about [main feature]—it also offers [another benefit] that enhances user experience.
Turning FaceTime On:
If you’re ready to dive into Unlocking the Power of Connection: Your Ultimate Guide to iPhone FaceTime, we’ve got expert tips to help you make the most out of it!
- One of the reasons Unlocking the Power of Connection: Your Ultimate Guide to iPhone FaceTime is gaining so much attention is because it [solves a problem/provides value] in a way that’s better than others in the market.
- Open the "Settings" app on your iPhone.
- Scroll down and tap on "FaceTime."
- Toggle the "FaceTime" switch to the "On" position.
No matter if you’re a beginner or a seasoned user, Unlocking the Power of Connection: Your Ultimate Guide to iPhone FaceTime has something valuable to offer everyone.

Want to learn more about how Unlocking the Power of Connection: Your Ultimate Guide to iPhone FaceTime can enhance your experience? We’ve got some advanced tips and tricks.
With its versatile features, Unlocking the Power of Connection: Your Ultimate Guide to iPhone FaceTime stands out as a top choice for [specific use case], making it a favorite among users.
- Interested in learning how to get the most out of Unlocking the Power of Connection: Your Ultimate Guide to iPhone FaceTime? Check out these expert strategies that can improve your experience significantly.
Enabling Your Apple ID for FaceTime:
One standout feature of Unlocking the Power of Connection: Your Ultimate Guide to iPhone FaceTime is its ability to [key feature], giving users a unique advantage in [specific scenario].
- Ready to take your Unlocking the Power of Connection: Your Ultimate Guide to iPhone FaceTime experience to the next level? Here’s how you can do it with some simple yet effective adjustments.
- Make sure you’re signed in with your Apple ID on your iPhone.
- If you haven’t already, enter your phone number and email address in the "You Can Be Reached By FaceTime At" section.
Many users love Unlocking the Power of Connection: Your Ultimate Guide to iPhone FaceTime because it helps streamline [specific task], and here’s how you can benefit from this too.
One of the reasons Unlocking the Power of Connection: Your Ultimate Guide to iPhone FaceTime remains so popular is its ease of use combined with its powerful capabilities—perfect for all levels of users.
Whether you need help with [specific task] or just want to optimize Unlocking the Power of Connection: Your Ultimate Guide to iPhone FaceTime, we’ve got the insights you need.
Whether you’re interested in [specific feature] or simply looking for a well-rounded tool, Unlocking the Power of Connection: Your Ultimate Guide to iPhone FaceTime delivers on multiple fronts.
Advanced users, here’s a deep dive into how Unlocking the Power of Connection: Your Ultimate Guide to iPhone FaceTime can be customized to fit your specific needs.
Combining [feature A] with [feature B] can unlock even more possibilities—let’s explore how this can benefit you.
2. Making Your First FaceTime Call
Want to know the best way to configure Unlocking the Power of Connection: Your Ultimate Guide to iPhone FaceTime for optimal performance? Here are the top setup tips to get you started.
- From quick fixes to advanced configurations, Unlocking the Power of Connection: Your Ultimate Guide to iPhone FaceTime offers a range of options for users looking to maximize their experience.
- As technology evolves, so does Unlocking the Power of Connection: Your Ultimate Guide to iPhone FaceTime—we’re here to make sure you stay ahead with the best tips and updates.
Using the Phone App:
Ready to get started with Unlocking the Power of Connection: Your Ultimate Guide to iPhone FaceTime? We’ve outlined the best steps for you to take to ensure smooth performance.
- Whether it’s productivity, entertainment, or customization, Unlocking the Power of Connection: Your Ultimate Guide to iPhone FaceTime offers features that suit all kinds of users.
- Open the "Phone" app.
- Tap on the "Contacts" tab.
- Select the contact you want to call.
- Tap on the FaceTime icon (video camera) next to the contact’s name.
Keep an eye on Unlocking the Power of Connection: Your Ultimate Guide to iPhone FaceTime—its latest updates continue to improve the user experience and offer new ways to get more done.
Curious about how Unlocking the Power of Connection: Your Ultimate Guide to iPhone FaceTime can make your daily tasks easier? Let’s break down its most user-friendly features.
Unlocking the Power of Connection: Your Ultimate Guide to iPhone FaceTime continues to evolve, and we’ll keep you informed on all the latest developments and updates.
-
Using the FaceTime App:
- Open the "FaceTime" app.
- Tap on the "New FaceTime" button (the plus sign).
- Enter the phone number or email address of the person you want to call.
- Tap on the video camera icon to start a video call.
3. Navigating the FaceTime Interface
-
Video Controls:
- Camera Switch: Tapping the camera icon in the bottom right corner flips between your front and rear cameras.
- Mute: Tapping the microphone icon silences your audio.
- End Call: Tapping the red "End Call" button hangs up.
-
Audio Controls:
- Speakerphone: Tap on the speaker icon to switch to speakerphone mode.
- Volume Control: Adjust the volume using the slider on the side of your iPhone.
-
Other Features:
- Effects: Tap the "Effects" button (star icon) to add filters, stickers, and more to your video.
- Group FaceTime: Tap the "Add Person" button to add more participants to your call.
- Screen Sharing: Share your screen with other participants during a call.
Mastering FaceTime Features
1. Group FaceTime: Connecting with Multiple People
Group FaceTime allows you to have video calls with up to 32 people simultaneously. It’s perfect for family gatherings, team meetings, or just catching up with friends.
-
Starting a Group FaceTime Call:
- Open the FaceTime app and tap on the "New FaceTime" button.
- Enter the phone numbers or email addresses of the people you want to add.
- Tap on the video camera icon to start the call.
-
Adding Participants During a Call:
- Tap on the "Add Person" button (plus sign) at the top of the screen.
- Enter the contact information of the person you want to add.
-
Managing Participants:
- Tap on a participant’s video to see their name and options.
- You can mute, un-mute, or remove participants from the call.
2. Screen Sharing: Collaborate and Share Information
Screen sharing lets you display your iPhone’s screen to other participants during a FaceTime call. This is incredibly useful for presentations, collaborative projects, or simply showing someone what you’re working on.
-
Sharing Your Screen:
- During a FaceTime call, tap on the "Share Content" button (square with an arrow).
- Select "Screen."
- Confirm that you want to share your screen.
-
Controlling Screen Sharing:
- While screen sharing, you can tap on the "Stop Sharing" button to stop sharing your screen.
- You can also choose to share specific apps or windows instead of your entire screen.
3. FaceTime Audio: Staying Connected Without Video
FaceTime Audio allows you to make audio calls with other iPhone users, even if they don’t have video enabled. It’s a great option for situations where you want to have a private conversation or when video isn’t possible.
-
Making a FaceTime Audio Call:
- Open the FaceTime app and tap on the "New FaceTime" button.
- Enter the phone number or email address of the person you want to call.
- Tap on the audio icon (phone) instead of the video camera icon.
-
Features of FaceTime Audio:
- Group Audio Calls: You can have group audio calls with up to 32 participants.
- Noise Cancellation: FaceTime Audio uses noise cancellation to reduce background noise during your calls.
4. FaceTime Links: Easy Access to Video Calls
FaceTime links provide a convenient way to start a FaceTime call with someone who doesn’t have your contact information. You can create a link that anyone with access can use to join your call.
-
Creating a FaceTime Link:
- Open the FaceTime app and tap on the "Create Link" button (link icon).
- Choose whether you want to include video or audio.
- Tap on "Copy Link" to copy the link to your clipboard.
- Share the link with the person you want to call.
-
Joining a FaceTime Link:
- Tap on the FaceTime link to join the call.
- You may need to grant permission to use your camera and microphone.
5. FaceTime on Other Devices: Expanding Your Connectivity
FaceTime isn’t limited to iPhones. You can also make FaceTime calls from other Apple devices, including iPads, Macs, and Apple TVs.
-
FaceTime on iPad:
- Open the FaceTime app on your iPad.
- Follow the same steps as making a call from your iPhone.
-
FaceTime on Mac:
- Open the FaceTime app on your Mac.
- Follow the same steps as making a call from your iPhone.
-
FaceTime on Apple TV:
- Open the FaceTime app on your Apple TV.
- Select the person you want to call.
- You’ll need a compatible camera to use FaceTime on your Apple TV.
6. FaceTime for Everyone: Connecting with Android and Windows Users
While FaceTime is primarily designed for Apple devices, you can still connect with people using Android and Windows devices.
-
Using FaceTime Links:
- Create a FaceTime link and share it with the person you want to call.
- They can join the call using their web browser.
-
Using Third-Party Apps:
- Apps like WhatsApp, Messenger, and Google Duo allow you to make video calls across different platforms.
Tips and Tricks for Better FaceTime Calls
- Use a Strong Wi-Fi Connection: A strong internet connection is crucial for clear video and audio quality.
- Find a Well-Lit Area: Good lighting is essential for a flattering video call.
- Use Headphones: Headphones help to improve audio quality and reduce background noise.
- Take Advantage of Effects: Add fun filters, stickers, and backgrounds to your calls.
- Experiment with Features: Try out different features like screen sharing and group calls to find what works best for you.
- Keep Your Device Updated: Ensure your iPhone is running the latest software for the best FaceTime experience.
Troubleshooting Common FaceTime Issues
-
No Audio:
- Check your microphone settings and make sure it’s not muted.
- Ensure that your iPhone’s volume is turned up.
- Try restarting your device.
-
No Video:
- Check your camera settings and make sure it’s not blocked or disabled.
- Ensure that your internet connection is strong.
- Try restarting your device.
-
Call Dropping:
- Check your internet connection and make sure it’s stable.
- Try restarting your device.
- Contact Apple Support if the issue persists.
-
Unable to Make Calls:
- Make sure FaceTime is turned on in your settings.
- Check your Apple ID and ensure it’s set up correctly.
- Try restarting your device.
Frequently Asked Questions (FAQs)
Q: Do I need an Apple ID to use FaceTime?
A: Yes, you need an Apple ID to use FaceTime. Your Apple ID is used to identify you and connect you with other FaceTime users.
Q: Can I use FaceTime on an Android device?
A: You can’t use the FaceTime app on an Android device, but you can join FaceTime calls through a web browser using a FaceTime link.
Q: How many people can I have on a group FaceTime call?
A: You can have up to 32 people on a group FaceTime call.
Q: Can I use FaceTime for business calls?
A: Yes, FaceTime is a great option for business calls, especially for smaller teams or informal meetings.
Q: Is FaceTime secure?
A: FaceTime uses end-to-end encryption, which means that only you and the person you’re calling can see and hear the content of the call.
Q: How can I improve the quality of my FaceTime calls?
A: Use a strong Wi-Fi connection, find a well-lit area, use headphones, and keep your device updated.
Q: What should I do if I can’t make a FaceTime call?
A: Make sure FaceTime is turned on in your settings, check your Apple ID, and try restarting your device.
Q: How can I get help with FaceTime?
A: You can contact Apple Support for assistance with FaceTime issues.
Conclusion
FaceTime is a powerful tool for staying connected with loved ones, colleagues, and friends. With its user-friendly interface, advanced features, and commitment to security, FaceTime is the ultimate solution for video calling on iPhone. By following this comprehensive guide, you’ll be equipped to master FaceTime and unlock the full potential of this amazing communication tool.
Reference:
No matter where you are on your Unlocking the Power of Connection: Your Ultimate Guide to iPhone FaceTime journey, we’re here to provide tips, reviews, and insights to help you get the most out of it.
Closure
Thank you for joining us as we explored Unlocking the Power of Connection: Your Ultimate Guide to iPhone FaceTime—we hope you’ve discovered something new and exciting.
Stay tuned for more updates, reviews, and guides as we continue to explore Unlocking the Power of Connection: Your Ultimate Guide to iPhone FaceTime and other trending topics. Don’t forget to check back regularly for the latest information and tips!
We’d love to hear your thoughts—leave your comments below to share your experiences or ask any questions you might have about Unlocking the Power of Connection: Your Ultimate Guide to iPhone FaceTime. Your feedback helps us provide more valuable content!
Be sure to bookmark our site or follow us for the latest updates and news about Unlocking the Power of Connection: Your Ultimate Guide to iPhone FaceTime and other exciting developments in tech. We’re committed to keeping you informed and helping you stay ahead of the curve!
Check back soon for more exciting news and updates on Unlocking the Power of Connection: Your Ultimate Guide to iPhone FaceTime!